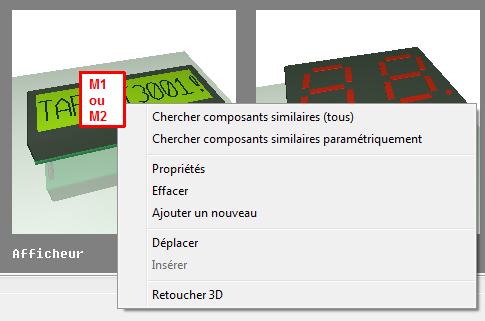Galerie : Différence entre versions
(→Properties) |
(→Gallery setup) |
||
| Ligne 2 : | Ligne 2 : | ||
| − | = | + | = Structure de galerie = |
| − | La Galerie est un nouveau tabulateur dans le gestionnaire | + | La Galerie est un nouveau tabulateur dans le gestionnaire des composants depuis la version V16.5.0.21. C'est une alternative à la récherche avec des mots et valeurs qui utilisent seulement des images. Souvent on ne sait pas le nom d'un certain composant mais on a un idée à quoi ça ressemble. Maintenant la galerie est votre outil. Il y a une partie des images (en haut) et une partie des textes (en bas). Une image de galerie simplement répresente une ''recherche predefinée'' près du type de composant que vous désirez. Ensuite vous pouvez spécifier votre recherche. À cet égard une image de galerie represente une ''demande de recherche'' predefinée. Il est possible d'insérer vos propres images à la galerie et afficher vos propres recherches.<br><br><br> |
Version du 14 novembre 2013 à 12:48
Sommaire
Structure de galerie
La Galerie est un nouveau tabulateur dans le gestionnaire des composants depuis la version V16.5.0.21. C'est une alternative à la récherche avec des mots et valeurs qui utilisent seulement des images. Souvent on ne sait pas le nom d'un certain composant mais on a un idée à quoi ça ressemble. Maintenant la galerie est votre outil. Il y a une partie des images (en haut) et une partie des textes (en bas). Une image de galerie simplement répresente une recherche predefinée près du type de composant que vous désirez. Ensuite vous pouvez spécifier votre recherche. À cet égard une image de galerie represente une demande de recherche predefinée. Il est possible d'insérer vos propres images à la galerie et afficher vos propres recherches.
Étendue des images
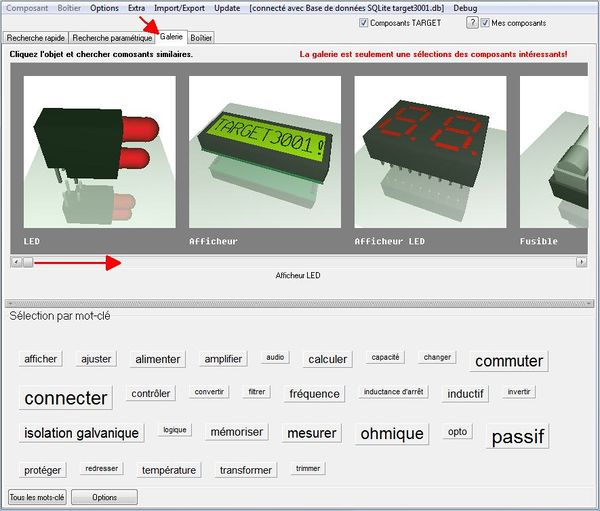
Image: La galerie.
Composants similaires sont subsumé dans images répresentatives. Un click sur un image de galerie ouvrira un menu contextuel avec des options suivants:
Chercher composants similaires (tous)
Cette option ouvre le gestionnaire de composants. Tous les composants répresenté de l'image de galetie sont énumérés dans la liste. Les images de défaut fournissent des types de composants, par exemple LED, afficheurs, connecteurs. Vous pouvez créer des images individuels et afficher des resultats de recherche individuelles. Voir: "Ajouter un nouveau".
Chercher composants similaires paramétriquement
Cette option ouvre la recherche paramétrique à un type de composant de votre choix. Maintenant entrez des parametres pour spécifier votre recherche.
Proprietes
Chaque image de la galerie représente une certaine demande de recherche. Quelques images de la galerie sont predefiné par TARGET 3001!. Vous ne pouvez pas les modifier. D'autres pourraient être ajoutées par vous-même, voir: "Ajouter un nouveau". Vous pouvez ajouter des propriétés à votre image de galerie par exemple le nom ou des informations supplémentaires. Les deux apparaissent sous l'image. Aussi, vous pouvez fournir une image de la galerie avec un certain nombre de balises qui apparaîtra dans la zone de texte.

Image: Propriétés de votre propre image de la galerie.
Effacer
Seules les images de la galerie créées par individu peuvent être supprimés. La suppression est rapide - il n'y a pas de questions et pas de boîtes de dialogue pour confirmer. Mais avec la même vitesse vous pouvez créer de nouvelles images de la galerie représentant une certaine demande de recherche, voir le chapitre suivant.
Ajouter un nouveau
Cette option rend l'image d'un système de coordonnées 3D apparaissent dans votre galerie. Il est intitulé <Nouveau>. Dans le même temps le dialogue suivant s'ouvre, dans laquelle vous pouvez définir le nom de cette image, saisissez plus d'informations et des balises pour faciliter la sélection:
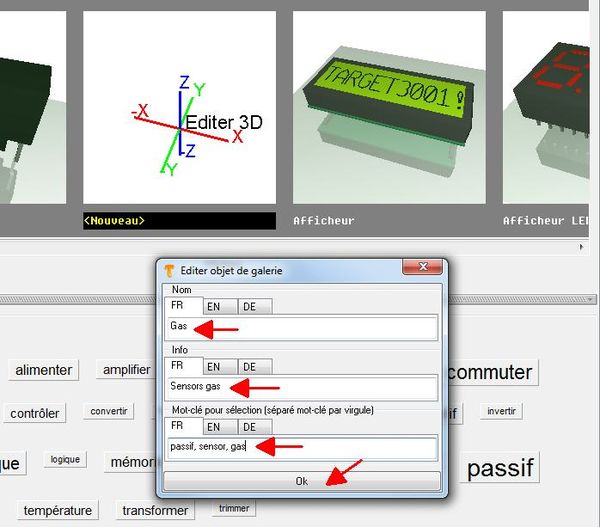
Image: Définir les propriétés lors de la création d'une nouvelle image de la galerie.
Après les mots appropriés sont choisis appuyez sur la barre OK ci-dessous. Immédiatement, les termes sont dépassés et une boîte de dialogue s'ouvre:
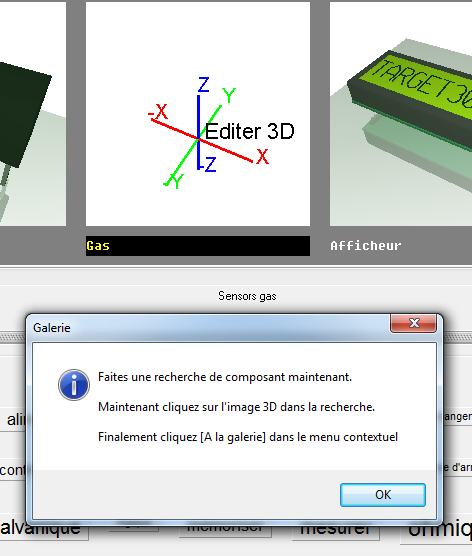
Image: Une image de la galerie peut être auto fait en trois étapes courtes.
Maintenant, faites un "recherche", paramétrique ou recherche rapide. Le résultat de cette recherche particulière maintenant est affecté comme un défaut à la nouvelle image de la galerie. Dans notre cas, nous sommes à la recherche rapide pour le terme «gaz» afin de subsumer les capteurs de gaz à la galerie. Sélectionner un détecteur de gaz avec une belle image 3D et cliquez sur l'image 3D à droite dans le navigateur de composants.
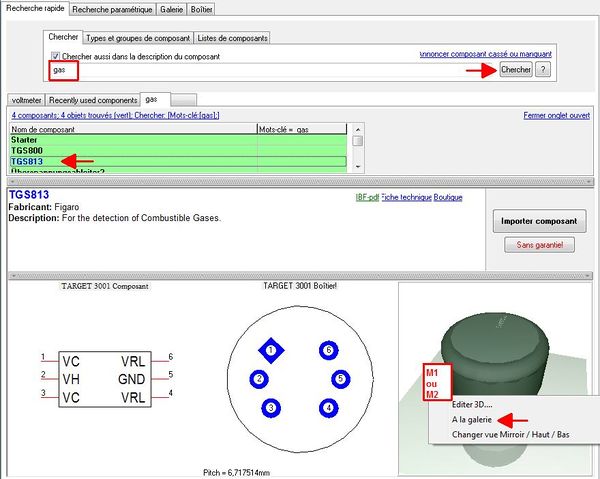
Image: A la fin du processus de la demande de recherche ainsi que l'image de la 3D désigné sont dépassés à la galerie.
Une boîte de dialogue confirme qu'une nouvelle demande de recherche entre une image 3D nouveau est assemblé à la galerie.
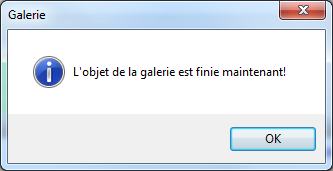
Image: La création d'un nouvel objet de la galerie est terminée.
Maintenant, nous passons vers la galerie et voyons immédiatement le résultat. Parce qu'elle est une image de galerie fait de soi même, son nom est affiché en surbrillance noir.
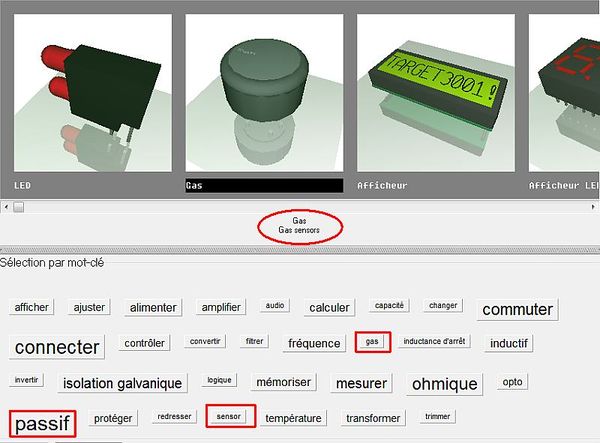
Image: Le nouvel objet de la galerie. Ovale: nom et les informations: Square: les balises attribué à l'image (= cette recherche particulière).
Déplacer
Pour déplacer une image dans la galerie veuillez cliquer dessus et utiliser cette option de menu. Maintenant, cliquez sur l'image devant laquelle l'image en question sera inséré. Sélectionnez l'option "Insérer".
Insert
In order to move an image click it and select menu option "Move". Afterwards click on the image prior to which the image in question shall be inserted. Now use function "Insert".
Retoucher 3D
Cette option donne possibilité de modifier l'image de la galerie 3D. Cela n'a aucune influence sur l'image véritable 3D de la base de données, mais seulement à l'image dans la galerie.
Étendue des mots
Dans l'étendue de mots (la moitié inférieure de la boîte de dialogue), voir quelques termes qui décrivent fonctions des composants. Plus le mot apparaît, plus images de galerie sont marquées à cet balise particulier. Chaque image de la galerie peut être fournie avec plusieurs balises. Le mot "passif" par exemple est relativement grand. Cela signifie que nombreuses images de la galerie sont étiquetés "passif". Si vous cliquez sur un mot et d'autres mots restent noires, cela signifie que vous pouvez specifier votre sélection utilisent un autre mot. Exemple: cliquez sur le mot passif. Immédiatement il devient bleu et le nombre d'images de la galerie se réduit à ceux qui sont étiquetés "passif".
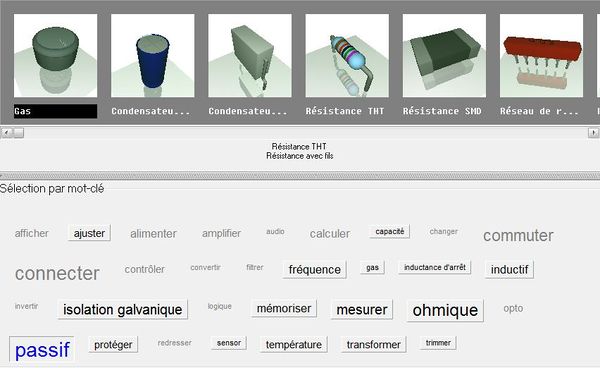
Image: La galerie des composants passifs
En même temps autres termes restent noires, par exemple le mot "ajuster". Si vous cliquez maintenant sur le mot "ajuster" en plus du mot "passif" la galerie montre des familles de composants "passives" étant capable de "ajuster". Result:
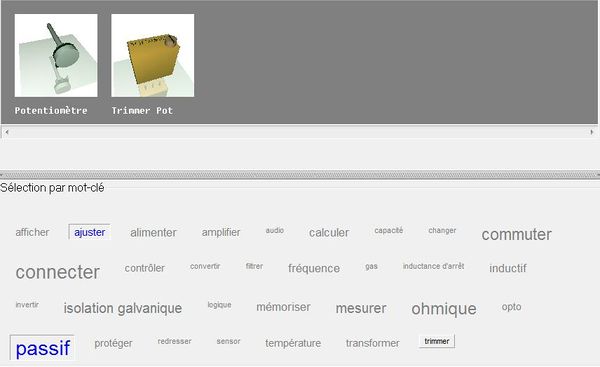
Image: Galerie de composants passifs et ceux d'entre eux étant capable de ajuster qc.
C'est parce que Potis et Trimpotis sont fourniées avec les balises "passif" et "ajuster" (entre autres balises).
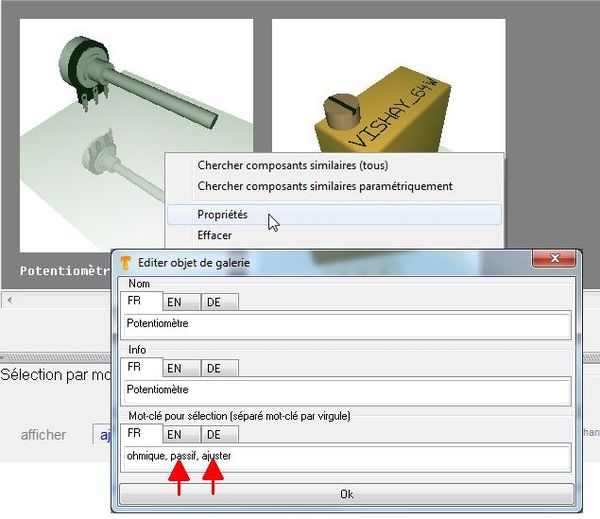
Remarque: Vous ne pouvez pas créer cette image, parce que vous ne pouvez pas éditer des images genuinement de TARGET 3001!. Seulement des images crée de soi même sont ajustable.
Si vous cliquez directement l'un des mots gris, la galerie se reconstruit selon ce balise. Si vous souhaitez prendre toutes les balises en compte, s'il vous plaît utilisez le bouton: "Tous les Tags». Maintenant, l'état initial est atteint. Le bouton "Options" permet de définir la taille globale des mots.