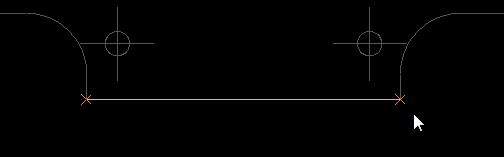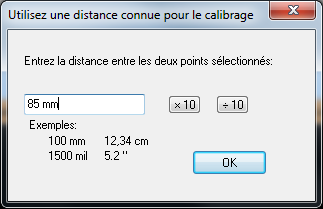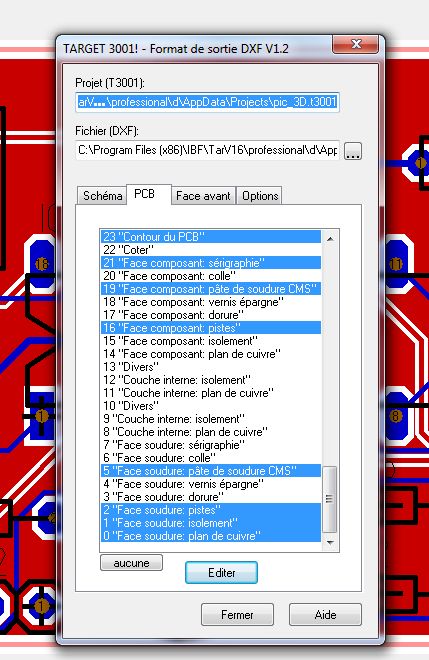DXF : Différence entre versions
(→Exigences minimums) |
|||
| Ligne 5 : | Ligne 5 : | ||
la société Autodesk Inc. TARGET 3001! sauvegarde tous les détails du schéma et du PCB dans une structure de données internes. Le format DXF offre la possibilité de rendre visible et disponible ces données internes, de sorte qu'elles peuvent être lues et évaluées par d'autres logiciels CAO. | la société Autodesk Inc. TARGET 3001! sauvegarde tous les détails du schéma et du PCB dans une structure de données internes. Le format DXF offre la possibilité de rendre visible et disponible ces données internes, de sorte qu'elles peuvent être lues et évaluées par d'autres logiciels CAO. | ||
| − | + | Le format DXF est défini de telle sorte que les systèmes les plus complexes de n'importe quel logiciel et de n'importe quels langage de programmation peuvent être générés. Le logiciel doit accomplir deux conditions:<br> | |
| + | *Il doit être capable de lire un fichier ASCII | ||
| + | *Il doit être capable de charger et évaluer des nombres comme paires de ce fichier<br><br> | ||
| − | + | Malheureusement, l'échange de données avec DXF ne se fait pas sans quelques problèmes. Ceci est dû :<br> | |
| − | |||
| − | |||
| − | |||
| − | Malheureusement, l'échange de données avec DXF ne se fait pas sans | ||
*Aux différentes qualités du convertisseur DXF | *Aux différentes qualités du convertisseur DXF | ||
| − | * | + | *Comme nous le savons, DXF n'est pas décrit suffisamment. |
| − | + | *Autodesk lui-même offre les spécifications suivants: http:/usa.autodesk.com/ask/servlet/item?siteID=123112&id=8446698 (Si vous savez autres documents utilisables, nous sommes heureuses, si vous les nous communiquerez.) | |
| − | * | + | *Pratiquement le format n'est pas unitaire. L'import DXF dans plusieurs autres programmes n'utilise pas la référence AutoCAD. Quelques en-têtes interdit un import souvent. |
| + | *Toutes les valeurs de coordonnées et de longueurs dans un fichier DXF sont indépendantes des unités. Le système de mesure du dessin (millimètres, Inch,...) ne fait pas parti de l'information sérigraphie. | ||
| + | *DXF est utilisable pour définir des lignes, mais pas pour définir des formes remplis. | ||
| + | <br><br> | ||
| − | <big><b>Pour exporter au format DXF | + | <big><b>Pour exporter au format DXF veuillez utiliser les commandes "Explode" ou "Origine" dans AutoCAD ou dans quelconque autre logiciel CAO. Cela rendra l'image ''flat'' de sorte que TARGET peut le lire.</b></big> |
== Importer un fichier DXF == | == Importer un fichier DXF == | ||
| − | Peut être vous | + | Peut-être vous veuillez importer des éléments DXF dans votre dessin... |
| − | *Lancez TARGET 3001! et choissisez le mode du schéma, si vous voulez importer votre projet DXF comme | + | *Lancez TARGET 3001! et choissisez le mode du schéma, si vous voulez importer votre projet DXF comme un part du schéma. |
| − | *Lancez TARGET 3001! et choissisez le mode du PCB, si vous voulez importer votre projet DXF comme | + | *Lancez TARGET 3001! et choissisez le mode du PCB, si vous voulez importer votre projet DXF comme un part du PCB. |
Maintenant ouvriez [[Menu Fichier]]/[[Import-Export de fichiers de FAO|Utilitaires:Import-Export de fichiers de FAO]]/[[Echange de données / documentation]]/Importer des fichiers DXF<br><br> | Maintenant ouvriez [[Menu Fichier]]/[[Import-Export de fichiers de FAO|Utilitaires:Import-Export de fichiers de FAO]]/[[Echange de données / documentation]]/Importer des fichiers DXF<br><br> | ||
| − | + | Sélectionnez le fichier DXF dans le gestionnaire de Windows. Appuyez "Ouvrir".<br><br> | |
[[Image:DxfImpOptDlg_f.png|none]]<br>Image: Le dialogue: '''"Importer DXF "''' s'ouvre.<br><br> | [[Image:DxfImpOptDlg_f.png|none]]<br>Image: Le dialogue: '''"Importer DXF "''' s'ouvre.<br><br> | ||
| − | '''Fermer les polygons''' Parfois polylignes ont la forme d'un polygone, mais ne sont fermé | + | '''Fermer les polygons''' Parfois polylignes ont la forme d'un polygone, mais ne sont pas fermé complètement. Case cochée fera le point de début et de fin d'une polyligne pour être lié à la ligne. Le polygone est fermé.<br><br> |
| − | '''Centrer les données DXF.''' Un fichier DXF dans TARGET sera affiché dans le premier quadrant du système de coordonnées (= où les valeurs X et Y sont positifs). | + | '''Centrer les données DXF.''' Un fichier DXF dans TARGET sera affiché dans le premier quadrant du système de coordonnées (= où les valeurs X et Y sont positifs). Des objets d'une taille de 60 x 60 cm peuvent être indiqués ici. Si l'objet est plus grand, son centre est placé sur l'origine du système de coordonnées. En conséquence les coordonnées de points de l'objet peuvent atteindre des valeurs négatives. Pas de problème - le dessin sera affiché sur les 4 quadrants du système de coordonnées. Case cochée veut dire: N'importe quelle taille l'objet, son centre sera placé à l'origine d'aucune façon. Pour définir son centre, mettre un carré imaginaire sur le dessin complet. Maintenant, connectez ses coins par des lignes diagonalles. Le centre se trouve où les deux lignes se croisent. |
| − | |||
| − | Dans cette boîte de dialogue | + | Dans cette boîte de dialogue veuillez faire les règlages de l'échelle. Définez la couche à laquelle vous souhaitez d'importer votre fichier. Parfois, vous n'êtes pas sûr en ce qui concerne le dimensionnement du fichier DXF. Quel facteur échelle est correcte? En utilisant ce bouton, vous pouvez [[Image: manuellkalibrieren_f.png]] <br> |
[[Image:manuellkalibrieren1_f.png]]<br><br> | [[Image:manuellkalibrieren1_f.png]]<br><br> | ||
| − | Peut-être | + | Peut-être vous connaissez le diamètre de percage ou la longueur d'une certaine ligne du dessin que vous voulez importer. Maintenant, vous mouvez la souris sur un point en question et cliquez sur la souris. Faites le même avec le deuxième point de l'objet. |
| Ligne 49 : | Ligne 49 : | ||
[[Image:manuellkalibrieren3_f.png]]<br><br> | [[Image:manuellkalibrieren3_f.png]]<br><br> | ||
| − | Dans | + | Dans le dialogue ouvrant entrez la valeur absolue de la longueur de distance en surbrillance e.g. 85 mm. Maintenant, appuyez sur "OK" pour activer le processus d'import. TARGET 3001! sait maintenant comment déterminer les dimensions du fichier DXF, afin de l'afficher correctement.<br><br> |
| Ligne 58 : | Ligne 58 : | ||
== Exporter un fichier DXF == | == Exporter un fichier DXF == | ||
| − | Sauvegardez votre projet | + | Sauvegardez votre projet en TARGET 3001! Lancez le fonction "Sortie DXF" dans [[Menu Fichier]]/[[Import-Export de fichiers de FAO|Utilitaires:Import-Export de fichiers de FAO]]/[[Echange de données / documentation]]/Exporter en format DXF<br><br><br> |
| − | Lancez le fonction "Sortie DXF" dans [[Menu Fichier]]/[[Import-Export de fichiers de FAO|Utilitaires:Import-Export de fichiers de FAO]]/[[Echange de données / documentation]]/Exporter en format DXF<br><br><br> | ||
[[Image:f_DXF.jpg|none]]<br><br> | [[Image:f_DXF.jpg|none]]<br><br> | ||
| Ligne 65 : | Ligne 64 : | ||
*Choisissez un projet TARGET | *Choisissez un projet TARGET | ||
*Cliquez sur l'onglet "Options" | *Cliquez sur l'onglet "Options" | ||
| − | *Choisissez les paramètres | + | *Choisissez les paramètres corrects. Si vous n'êtes pas sûr de faire le bon choix, laissez les réglages par défaut (ne cochez pas de case) |
*Cliquez sur "Schéma" ou "PCB" et choisissez la page correspondante du schéma ou les couches de PCB à exporter | *Cliquez sur "Schéma" ou "PCB" et choisissez la page correspondante du schéma ou les couches de PCB à exporter | ||
| − | *Entrez le nom du | + | *Entrez le nom du fichier DXF futur |
*Appuyez sur le bouton "Editer" pour exporter votre fichier.<br><br> | *Appuyez sur le bouton "Editer" pour exporter votre fichier.<br><br> | ||
.[[en: DXF]][[de: DXF]][[Catégorie: Echange de données]] | .[[en: DXF]][[de: DXF]][[Catégorie: Echange de données]] | ||
Version du 27 mai 2014 à 16:00
Généralités
DXF (Drawing Interchange Format) est un format pour échanger des données entre des logiciels différents de CAO de la société Autodesk Inc. TARGET 3001! sauvegarde tous les détails du schéma et du PCB dans une structure de données internes. Le format DXF offre la possibilité de rendre visible et disponible ces données internes, de sorte qu'elles peuvent être lues et évaluées par d'autres logiciels CAO.
Le format DXF est défini de telle sorte que les systèmes les plus complexes de n'importe quel logiciel et de n'importe quels langage de programmation peuvent être générés. Le logiciel doit accomplir deux conditions:
- Il doit être capable de lire un fichier ASCII
- Il doit être capable de charger et évaluer des nombres comme paires de ce fichier
Malheureusement, l'échange de données avec DXF ne se fait pas sans quelques problèmes. Ceci est dû :
- Aux différentes qualités du convertisseur DXF
- Comme nous le savons, DXF n'est pas décrit suffisamment.
- Autodesk lui-même offre les spécifications suivants: http:/usa.autodesk.com/ask/servlet/item?siteID=123112&id=8446698 (Si vous savez autres documents utilisables, nous sommes heureuses, si vous les nous communiquerez.)
- Pratiquement le format n'est pas unitaire. L'import DXF dans plusieurs autres programmes n'utilise pas la référence AutoCAD. Quelques en-têtes interdit un import souvent.
- Toutes les valeurs de coordonnées et de longueurs dans un fichier DXF sont indépendantes des unités. Le système de mesure du dessin (millimètres, Inch,...) ne fait pas parti de l'information sérigraphie.
- DXF est utilisable pour définir des lignes, mais pas pour définir des formes remplis.
Pour exporter au format DXF veuillez utiliser les commandes "Explode" ou "Origine" dans AutoCAD ou dans quelconque autre logiciel CAO. Cela rendra l'image flat de sorte que TARGET peut le lire.
Importer un fichier DXF
Peut-être vous veuillez importer des éléments DXF dans votre dessin...
- Lancez TARGET 3001! et choissisez le mode du schéma, si vous voulez importer votre projet DXF comme un part du schéma.
- Lancez TARGET 3001! et choissisez le mode du PCB, si vous voulez importer votre projet DXF comme un part du PCB.
Maintenant ouvriez Menu Fichier/Utilitaires:Import-Export de fichiers de FAO/Echange de données / documentation/Importer des fichiers DXF
Sélectionnez le fichier DXF dans le gestionnaire de Windows. Appuyez "Ouvrir".
Image: Le dialogue: "Importer DXF " s'ouvre.
Fermer les polygons Parfois polylignes ont la forme d'un polygone, mais ne sont pas fermé complètement. Case cochée fera le point de début et de fin d'une polyligne pour être lié à la ligne. Le polygone est fermé.
Centrer les données DXF. Un fichier DXF dans TARGET sera affiché dans le premier quadrant du système de coordonnées (= où les valeurs X et Y sont positifs). Des objets d'une taille de 60 x 60 cm peuvent être indiqués ici. Si l'objet est plus grand, son centre est placé sur l'origine du système de coordonnées. En conséquence les coordonnées de points de l'objet peuvent atteindre des valeurs négatives. Pas de problème - le dessin sera affiché sur les 4 quadrants du système de coordonnées. Case cochée veut dire: N'importe quelle taille l'objet, son centre sera placé à l'origine d'aucune façon. Pour définir son centre, mettre un carré imaginaire sur le dessin complet. Maintenant, connectez ses coins par des lignes diagonalles. Le centre se trouve où les deux lignes se croisent.
Dans cette boîte de dialogue veuillez faire les règlages de l'échelle. Définez la couche à laquelle vous souhaitez d'importer votre fichier. Parfois, vous n'êtes pas sûr en ce qui concerne le dimensionnement du fichier DXF. Quel facteur échelle est correcte? En utilisant ce bouton, vous pouvez ![]()
Peut-être vous connaissez le diamètre de percage ou la longueur d'une certaine ligne du dessin que vous voulez importer. Maintenant, vous mouvez la souris sur un point en question et cliquez sur la souris. Faites le même avec le deuxième point de l'objet.
Dans le dialogue ouvrant entrez la valeur absolue de la longueur de distance en surbrillance e.g. 85 mm. Maintenant, appuyez sur "OK" pour activer le processus d'import. TARGET 3001! sait maintenant comment déterminer les dimensions du fichier DXF, afin de l'afficher correctement.
Depuis V15: Une poly-ligne connexe peut être sélectionnée entièrement alors qu'elle n'a pas de signal identique.
Depuis V 16.4.0.33: Le commande "POLYLIGNE" peut traiter aussi des courbes.
Exporter un fichier DXF
Sauvegardez votre projet en TARGET 3001! Lancez le fonction "Sortie DXF" dans Menu Fichier/Utilitaires:Import-Export de fichiers de FAO/Echange de données / documentation/Exporter en format DXF
- Choisissez un projet TARGET
- Cliquez sur l'onglet "Options"
- Choisissez les paramètres corrects. Si vous n'êtes pas sûr de faire le bon choix, laissez les réglages par défaut (ne cochez pas de case)
- Cliquez sur "Schéma" ou "PCB" et choisissez la page correspondante du schéma ou les couches de PCB à exporter
- Entrez le nom du fichier DXF futur
- Appuyez sur le bouton "Editer" pour exporter votre fichier.
.