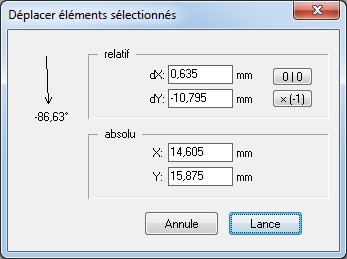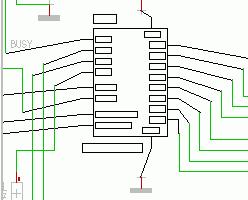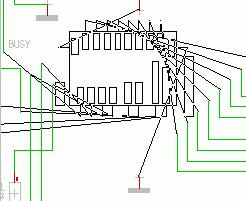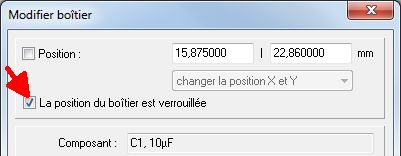Déplacer
Votre "déplacement" est-il soudainement défectueux? Redémarrez votre Windows! Attention : Pour vraiment redémarrer l'ordinateur, vous devez appuyer et maintenir la touche [Shift] tout en appuyant sur le bouton [Shutdown] de Windows !
Sommaire
Généralités
La façon la plus simple de déplacer un élément de dessin est de maintenir le bouton de la souris [M1H] enfoncé et de le déplacer. Mais vous pouvez le faire plus en détail dans le mode "déplacement", [d].
Si vous voulez déplacer votre composant en coordonnées absolues par rapport à la position de la croix de poignée, vous devez double-cliquer sur la croix de poignée et entrer les coordonnées désirées directement dans la boîte de dialogue qui s'ouvre.
Lorsque vous vous déplacez avec [Shift]+[V], cela dépend de l'endroit où le curseur a été placé précédemment. C'est le point de départ pour déplacer le curseur. Donc pas la poignée croisée. Si vous voulez avoir la pièce avec la broche 1 sur 100|100, vous devez passer sur la broche 1 et taper sur[Shift]+[V] là.
Pour activer le mode "Déplacer", vous avez trois possibilités :
- Choisir la fonction dans le menu "Édition"
- Utiliser la touche [d]
- Appuyer directement sur l'icône
 sous l'icône
sous l'icône 
Sortir le mode:
- Utiliser la touche [ECHAP] ou M12
Important: Si vous activez le bouton ![]() sous la Panneau au bord vous marquez un composant complettement si vous touchez quelque élément du dessin. Si vous enlevez le bouton, vous marquez le composant complettement seulement si vous touchez la poignée exactement.
sous la Panneau au bord vous marquez un composant complettement si vous touchez quelque élément du dessin. Si vous enlevez le bouton, vous marquez le composant complettement seulement si vous touchez la poignée exactement.
Déplacer pour grille
Cliquez M1 sur la poignee pour marquer l'élément. Appuyez sur la touche [d] pour activer le mode "déplacer". The element view changes to phantom view. Now don't use the mouse but the arrow keys of your keyboard:
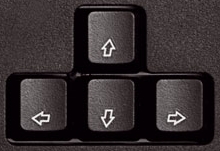
The part moves by steps of the grille.
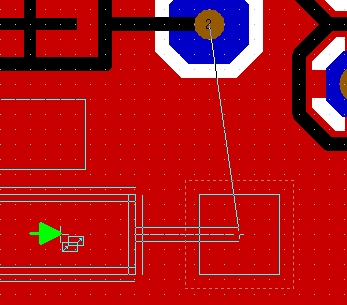
Image: The object (Phantom) gets displaced by e.g. 2 grid steps.
Déplacer pour coordonnées
Appuyez [Majuscule]+[d] pour entrer en mode de déplacement exact par des coordonnées.
Pour activer la fonction :
appuyez sur [Entrée] ou bien cliquez avec M1. Les extrémités des signaux ou des pistes se déplacent en même temps que les broches, auxquelles ils sont connectés, en s'étirant comme un élastique. Si vous déplacez une empreinte de boitier, TARGET rétablit au moyen du chevelu, les connexions optimales entre les pastilles non connectées et les pastilles les plus proches ayant le même nom de signal. TARGET effectue la même action à chaque nouveau déplacement. Pour effectuer directement une rotation sans quitter le mode "déplacer", appuyez sur la touche [t].
Méthode encore plus pratique (sans utiliser l'option du menu) :
Cliquez avec M1H sur l'icône "mode du curseur". Choisissez ensuite un élément ou bien l'axe d'un composant. Déplacez celui-ci avec la souris. Le composant s'accroche au curseur (voir image) et les signaux se déplacent en même temps que le composant auquel ils sont connectés.
Déplacer et tourner
Tout en déplaçant le symbole/composant, cliquez avec M1H et simultanement M2 ou appuyez sur la touche [t] pour effectuer une rotation de 90°.
Vous pouvez modifier l'angle de rotation avec la commande [Majuscule]+[t].
Verrouiller contre déplacement
Si un seul boîtier se ne déplace pas, il peut être est verrouillé contre déplacement. Un double clic M11 sur le poignée de boîtier ouvre le dialogue pour décrocher la boîte concernant: