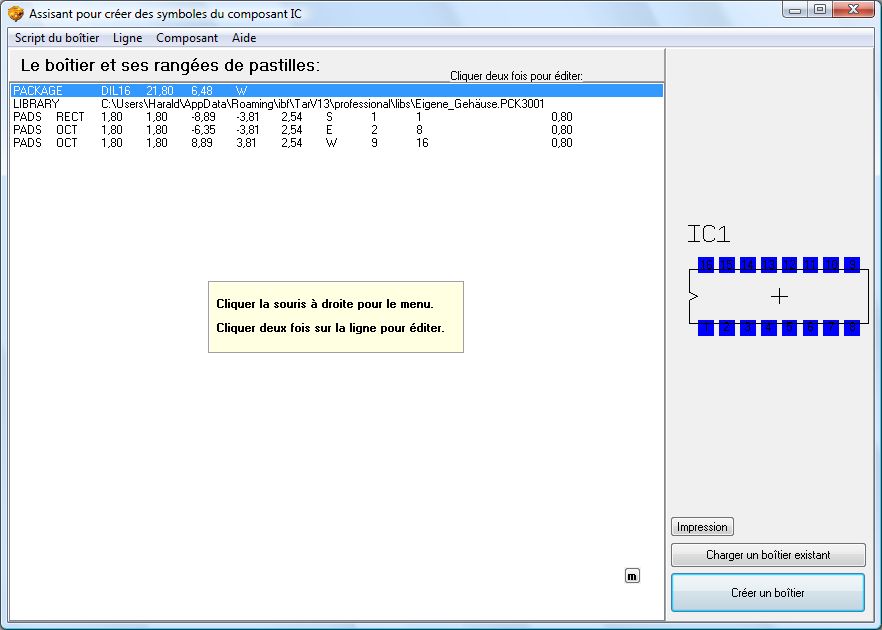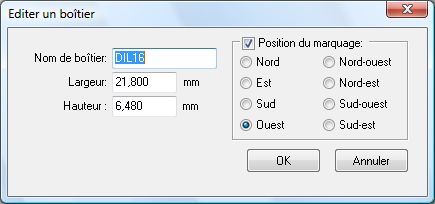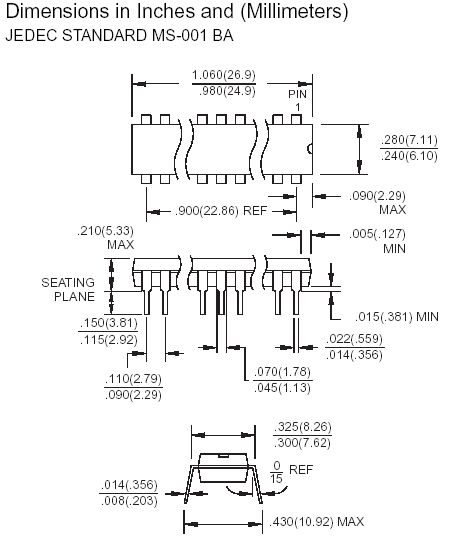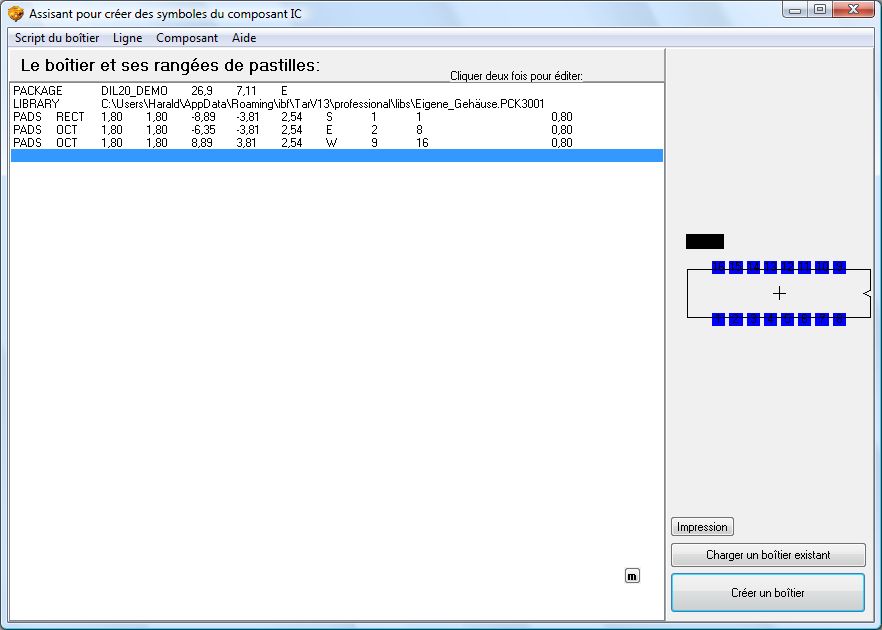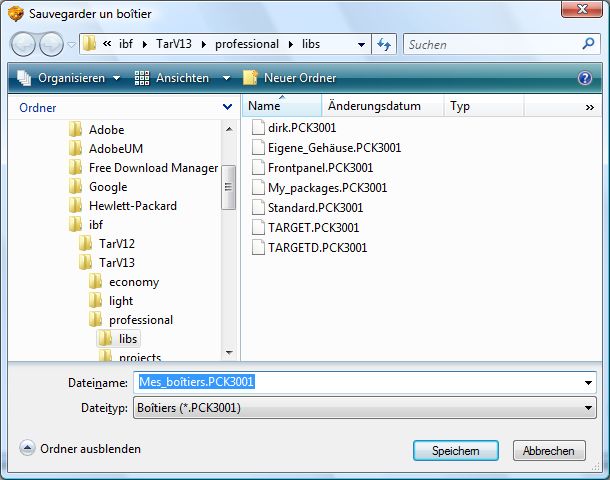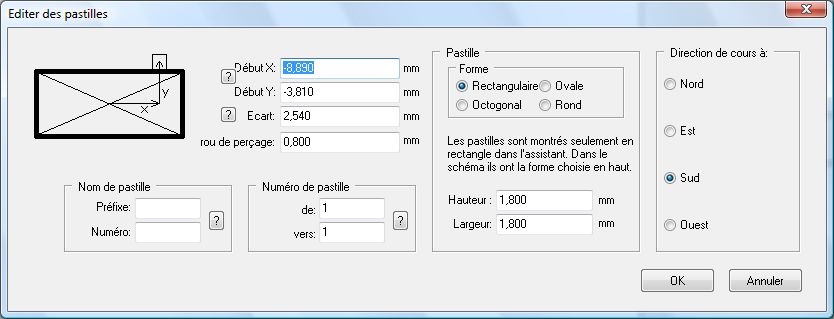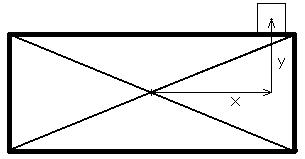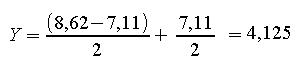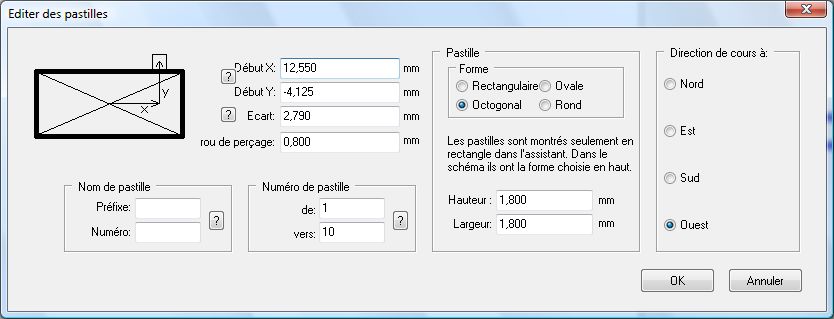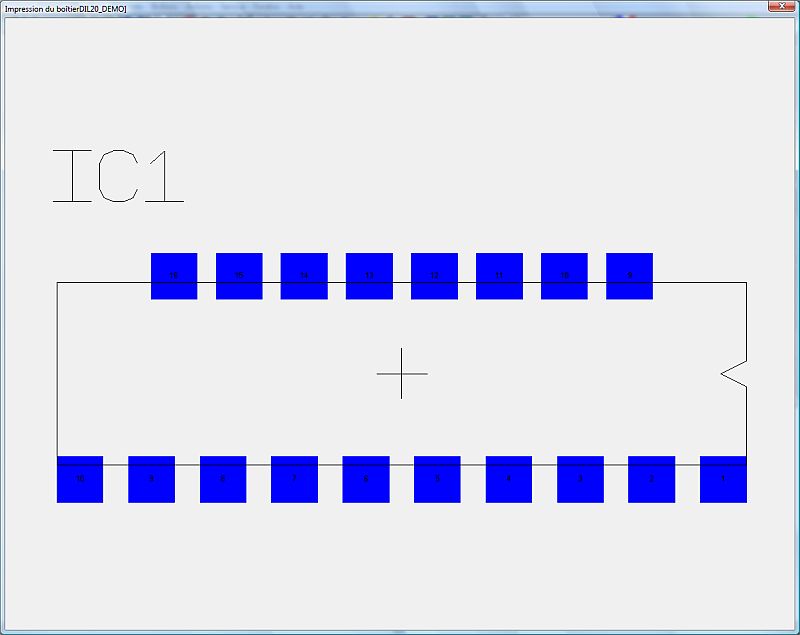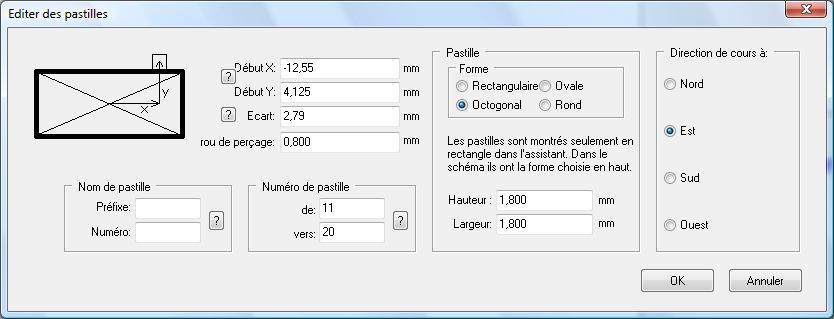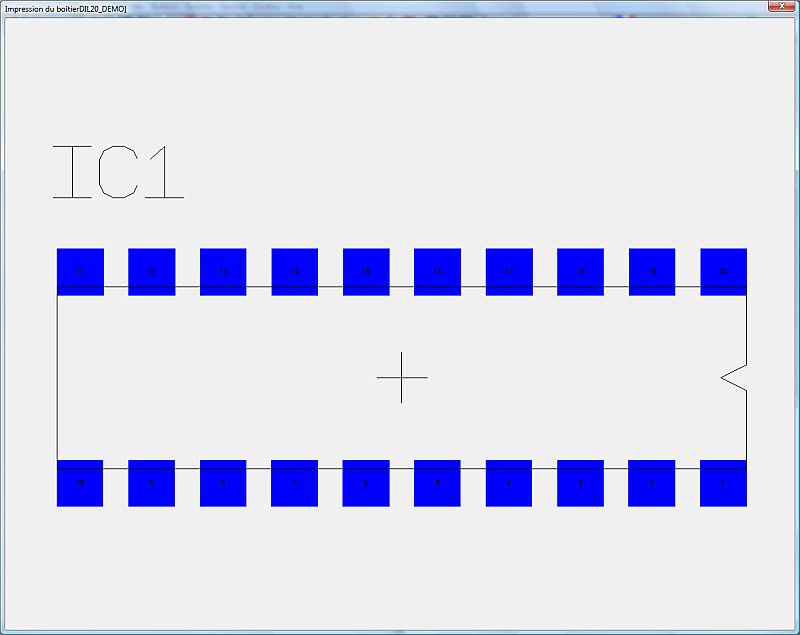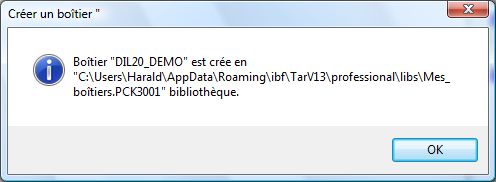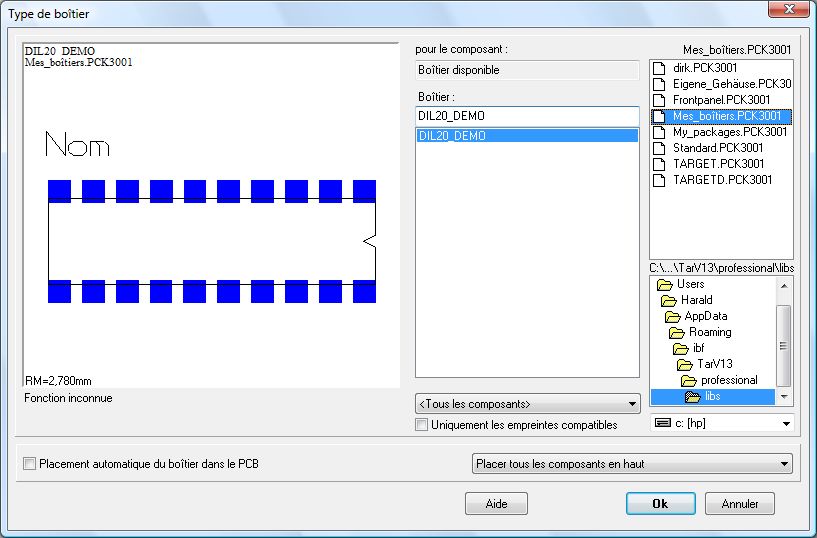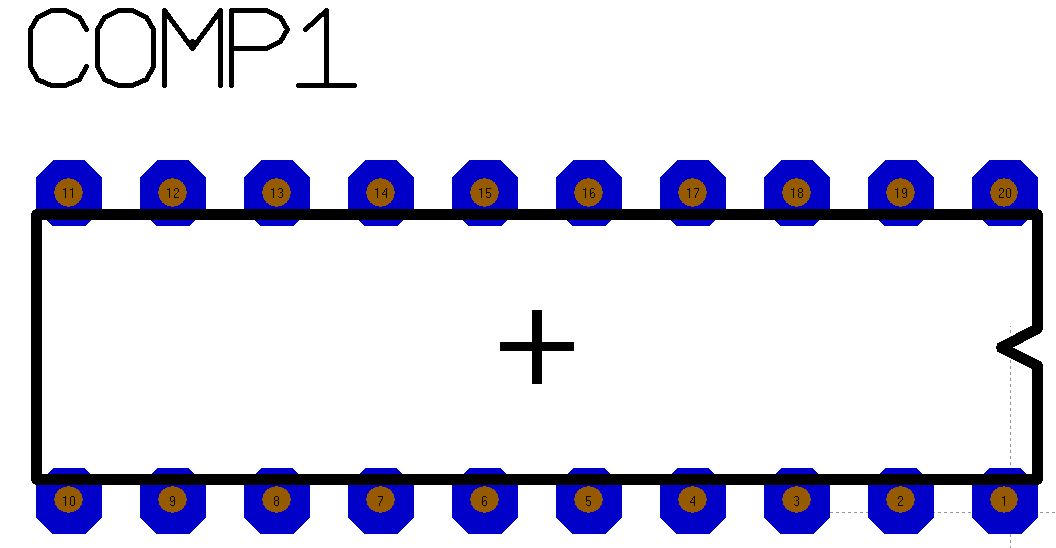Assistant pour les boîtiers : Différence entre versions
(→Assistant pour les boîtiers) |
(→Assistant pour les boîtiers) |
||
| Ligne 8 : | Ligne 8 : | ||
| − | L'assistant de | + | L'assistant de boîtier se trouve, en mode PCB, dans le menu principal [[Menu Boîtiers]] / "Assistant pour créer des symboles du composant IC". Cliquez sur ce point et le dialogue suivant apparait: "Le boitier et ses rangées de pastilles":<br> |
| − | + | Le contenu des boîtes de dialogue est semblable à ceux des assistants de symboles, seul l'ordre des boutons diffère. | |
| + | Cliquez sur "Créer un boîtier" et vous obtenez un boîtier à partir duquel vous pouvez procéder.<br> | ||
| Ligne 16 : | Ligne 17 : | ||
| − | La première ligne du boîtier définit le nom, la largeur et la hauteur | + | La première ligne du boîtier définit le nom, la largeur et la hauteur de celui-ci. |
| + | Cliquez deux fois sur la première ligne pour ouvrir le dialogue suivant:<br> | ||
| Ligne 28 : | Ligne 30 : | ||
| − | Insérez 26,9mm pour la largeur et 7,11mm pour la hauteur. La position de marquage est l' | + | Insérez 26,9mm pour la largeur et 7,11mm pour la hauteur. La position de marquage est l'Est. Le dialogue suivant apparait:<br> |
| Ligne 34 : | Ligne 36 : | ||
| − | Après avoir confirmé avec "OK" vous | + | Après avoir confirmé avec "OK" vous constaterez que le boîtier du composant IC a déjà les mesures extérieures. |
| + | Nous choisirons la bibliothèque dans le dialogue suivant. Maintenant le boîtier doit être sauvegardé.<br> | ||
| Ligne 40 : | Ligne 43 : | ||
| − | Un double clic sur la ligne "Sauvegarder un boîtier" ouvre le dialogue suivant. Ici nous définissons la bibliothèque où nous voulons sauvegarder le | + | Un double-clic sur la ligne "Sauvegarder un boîtier" ouvre le dialogue suivant. Ici nous définissons la bibliothèque où nous voulons sauvegarder le boîtier.<br> |
| Ligne 46 : | Ligne 49 : | ||
| − | Regardez maintenant le menu " | + | Regardez maintenant le menu "Éditer les pastilles". Cliquez deux fois pour ouvrir le dialogue suivant:<br> |
| Ligne 52 : | Ligne 55 : | ||
| − | Commencez par la pastille 1 et sa direction. La valeur de coordonnée X définit la distance du milieu du | + | Commencez par la pastille 1 et sa direction. La valeur de coordonnée X définit la distance du milieu du boîtier à la pastille 1. |
| + | La coordonnée Y est définie de la même manière. La forme et la dimension seront précisées plus tard.<br> | ||
| Ligne 58 : | Ligne 62 : | ||
| − | La valeur de coordonnée | + | La valeur de la coordonnée X se calcule comme suit:<br> |
| Ligne 64 : | Ligne 68 : | ||
| − | 26,9 est la largeur totale du boitier et 2,79 la distance entre deux pastilles. Ces valeurs sont | + | 26,9 est la largeur totale du boitier et 2,79 la distance entre deux pastilles. Ces valeurs sont issues des fiches techniques.<br> |
| − | La valeur de coordonnée | + | La valeur de coordonnée Y se calcule en mm comme suit:<br> |
| Ligne 74 : | Ligne 78 : | ||
Arrondi à la deuxième décimale, 4,13 est suffisant.<br> | Arrondi à la deuxième décimale, 4,13 est suffisant.<br> | ||
| − | 7,11mm est la hauteur du boitier et 8,26mm est la largeur de sortie des pastilles des deux côtés. | + | 7,11mm est la hauteur du boitier et 8,26mm est la largeur de sortie des pastilles des deux côtés. Ces données sont également issues des fiches techniques. Nous déterminons 2,79mm pour l'espacement et 0,8mm pour le diamètre du trou de perçage. Les numéros de broches commencent par 1 et se terminent par 10. La forme de pastille est octogonale (visible plus tard dans le layout), la hauteur et la largeur de pastille est de 1,8mm. La direction est l'Ouest. Cela veut dire que la pastille 1 se trouve à l'Est, la pastille 2 à l'Ouest de la 1 etc.<br> |
| Ligne 80 : | Ligne 84 : | ||
| − | Nous avons enfin positionné la ligne supérieure des pastilles. Les noms des pastilles (préfixe et numéro) sont importants pour la formation de BGAs. Les noms du champ suivent la logique du jeu d'échecs: | + | Nous avons enfin positionné la ligne supérieure des pastilles. Les noms des pastilles (préfixe et numéro) sont importants pour la formation de BGAs. |
| + | Les noms du champ suivent la logique du jeu d'échecs : | ||
| + | La première ligne s'appelle A, la deuxième ligne B, etc. La première colonne s'appelle 1, la deuxième 2, etc. | ||
| + | La fenêtre suivante montre les pastilles en utilisant d'abord A1 à A10 comme noms de pastilles. | ||
| + | En dialogue supérieur ils ne sont pas insérés.<br> | ||
| Ligne 87 : | Ligne 95 : | ||
| − | Maintenant nous regardons la ligne inférieure. Les coordonnées de la pastille | + | Maintenant nous regardons la ligne inférieure. |
| + | Les coordonnées de la pastille 11 correspondent aux coordonnées de la pastille 1, seul le signe est négatif. | ||
| + | Insérez les données suivantes dans le dialogue, faites attention à la direction de marquage à l'Est.<br> | ||
| Ligne 99 : | Ligne 109 : | ||
| − | Si vous avez correctement effectué tous les | + | Si vous avez correctement effectué tous les paramétrages des pastilles, vous pouvez créer le boîtier. |
| + | Le dialogue suivant apparait pour confirmer:<br> | ||
| Ligne 105 : | Ligne 116 : | ||
| − | Pour vérifier nous ouvrons le gestionnaire de bibliothèque et | + | Pour vérifier, nous ouvrons le gestionnaire de bibliothèque et déposons le boîtier ainsi créé dans la bibliothèque de destination.<br> |
| Ligne 117 : | Ligne 128 : | ||
| − | Vous pouvez aussi dessiner et importer le script avec un programme de | + | Vous pouvez aussi dessiner et importer le script avec un programme de calcul en colonnes ou votre propre éditeur de texte comme vous l'avez déjà vu dans l'assistant de symbole.<br> |
Version du 1 août 2017 à 15:42
Charger un boîtier existant
!!! Attention !!! Cette page est en cours de mise à jour. Merci de votre compréhension.
Si vous souhaitez modifier un boîtier existant ou en créer un nouveau à partir d'un composant existant, ouvrez le navigateur composant avec des touches de fonction [F2]. Recherchez le composant en question et cliquez sur son(ses) images) puis M2 pour ouvrir un menu contextuel. Sélectionnez l'option: "Éditer le symbole dans l'assistant IC..." ou "Éditer le boîtier dans l'assistant IC..." ou "Éditer 3D..."
Assistant pour les boîtiers
L'assistant de boîtier se trouve, en mode PCB, dans le menu principal Menu Boîtiers / "Assistant pour créer des symboles du composant IC". Cliquez sur ce point et le dialogue suivant apparait: "Le boitier et ses rangées de pastilles":
Le contenu des boîtes de dialogue est semblable à ceux des assistants de symboles, seul l'ordre des boutons diffère.
Cliquez sur "Créer un boîtier" et vous obtenez un boîtier à partir duquel vous pouvez procéder.
La première ligne du boîtier définit le nom, la largeur et la hauteur de celui-ci.
Cliquez deux fois sur la première ligne pour ouvrir le dialogue suivant:
La largeur et la hauteur du boîtier sont issues des fiches techniques, voyez "Packaging Information":
Insérez 26,9mm pour la largeur et 7,11mm pour la hauteur. La position de marquage est l'Est. Le dialogue suivant apparait:
Après avoir confirmé avec "OK" vous constaterez que le boîtier du composant IC a déjà les mesures extérieures.
Nous choisirons la bibliothèque dans le dialogue suivant. Maintenant le boîtier doit être sauvegardé.
Un double-clic sur la ligne "Sauvegarder un boîtier" ouvre le dialogue suivant. Ici nous définissons la bibliothèque où nous voulons sauvegarder le boîtier.
Regardez maintenant le menu "Éditer les pastilles". Cliquez deux fois pour ouvrir le dialogue suivant:
Commencez par la pastille 1 et sa direction. La valeur de coordonnée X définit la distance du milieu du boîtier à la pastille 1.
La coordonnée Y est définie de la même manière. La forme et la dimension seront précisées plus tard.
La valeur de la coordonnée X se calcule comme suit:
26,9 est la largeur totale du boitier et 2,79 la distance entre deux pastilles. Ces valeurs sont issues des fiches techniques.
La valeur de coordonnée Y se calcule en mm comme suit:
Arrondi à la deuxième décimale, 4,13 est suffisant.
7,11mm est la hauteur du boitier et 8,26mm est la largeur de sortie des pastilles des deux côtés. Ces données sont également issues des fiches techniques. Nous déterminons 2,79mm pour l'espacement et 0,8mm pour le diamètre du trou de perçage. Les numéros de broches commencent par 1 et se terminent par 10. La forme de pastille est octogonale (visible plus tard dans le layout), la hauteur et la largeur de pastille est de 1,8mm. La direction est l'Ouest. Cela veut dire que la pastille 1 se trouve à l'Est, la pastille 2 à l'Ouest de la 1 etc.
Nous avons enfin positionné la ligne supérieure des pastilles. Les noms des pastilles (préfixe et numéro) sont importants pour la formation de BGAs.
Les noms du champ suivent la logique du jeu d'échecs :
La première ligne s'appelle A, la deuxième ligne B, etc. La première colonne s'appelle 1, la deuxième 2, etc.
La fenêtre suivante montre les pastilles en utilisant d'abord A1 à A10 comme noms de pastilles.
En dialogue supérieur ils ne sont pas insérés.
Maintenant nous regardons la ligne inférieure.
Les coordonnées de la pastille 11 correspondent aux coordonnées de la pastille 1, seul le signe est négatif.
Insérez les données suivantes dans le dialogue, faites attention à la direction de marquage à l'Est.
Après avoir confirmé avec "OK" la fenêtre suivante apparaît:
Si vous avez correctement effectué tous les paramétrages des pastilles, vous pouvez créer le boîtier.
Le dialogue suivant apparait pour confirmer:
Pour vérifier, nous ouvrons le gestionnaire de bibliothèque et déposons le boîtier ainsi créé dans la bibliothèque de destination.
Nous vérifions que les pastilles sont vraiment octogonales.
Vous pouvez aussi dessiner et importer le script avec un programme de calcul en colonnes ou votre propre éditeur de texte comme vous l'avez déjà vu dans l'assistant de symbole.
Autres Assistants