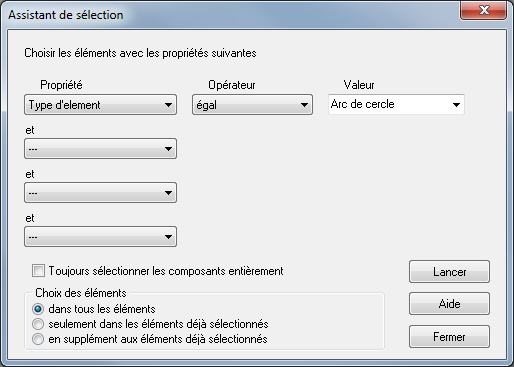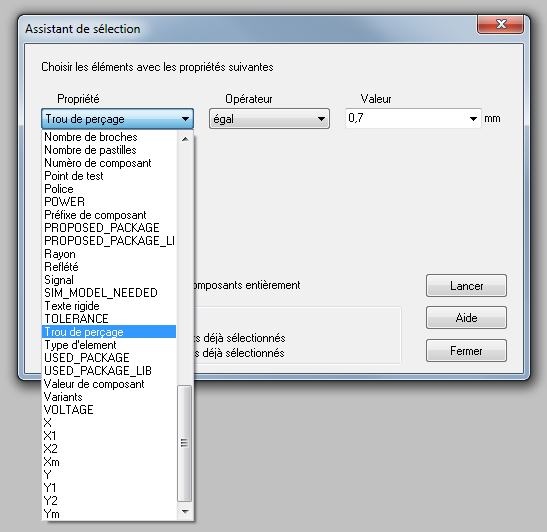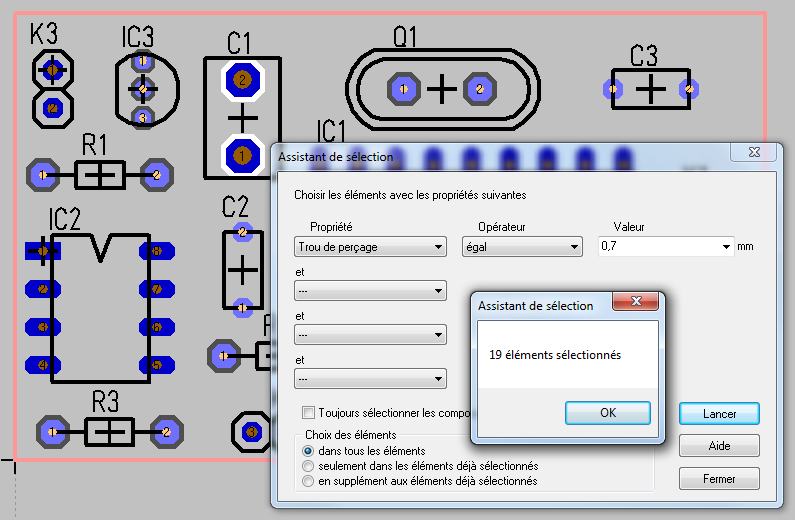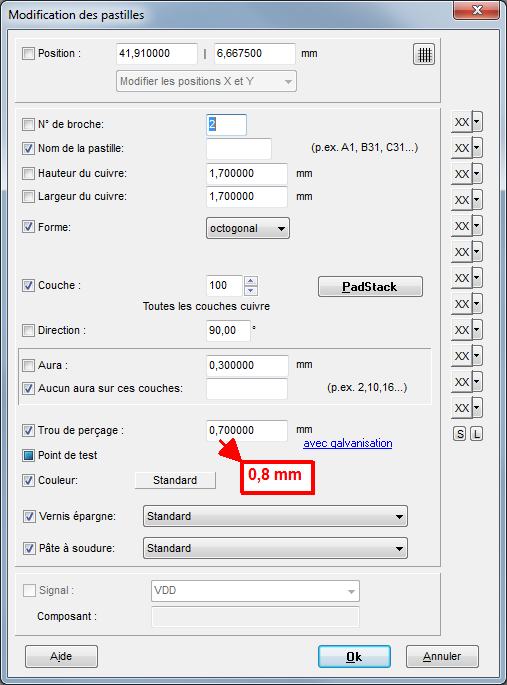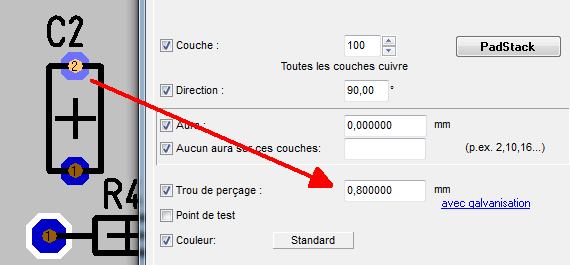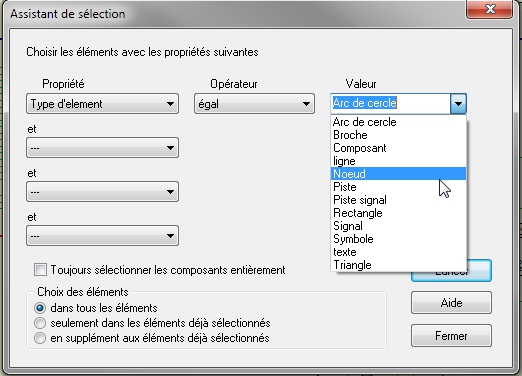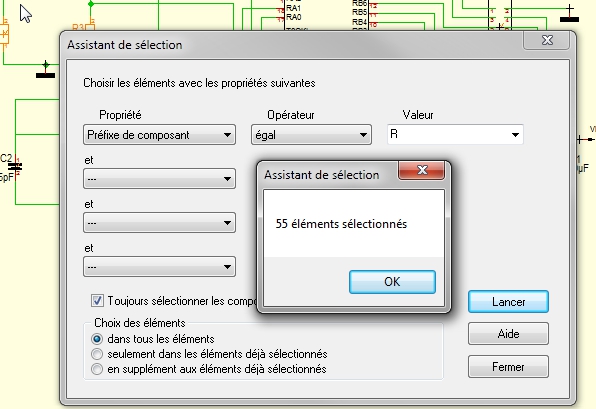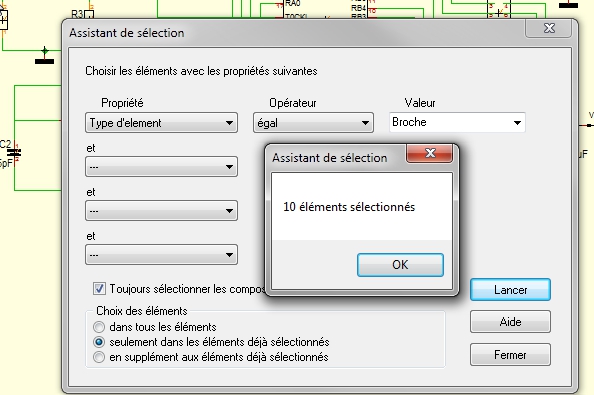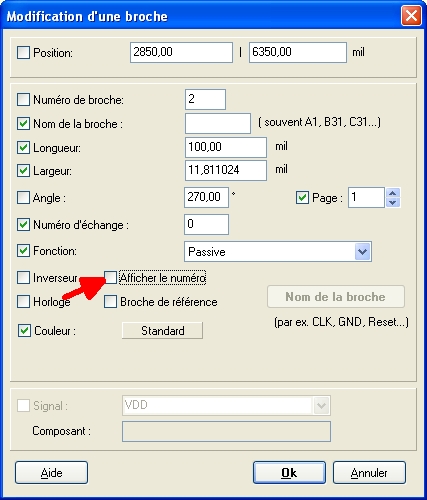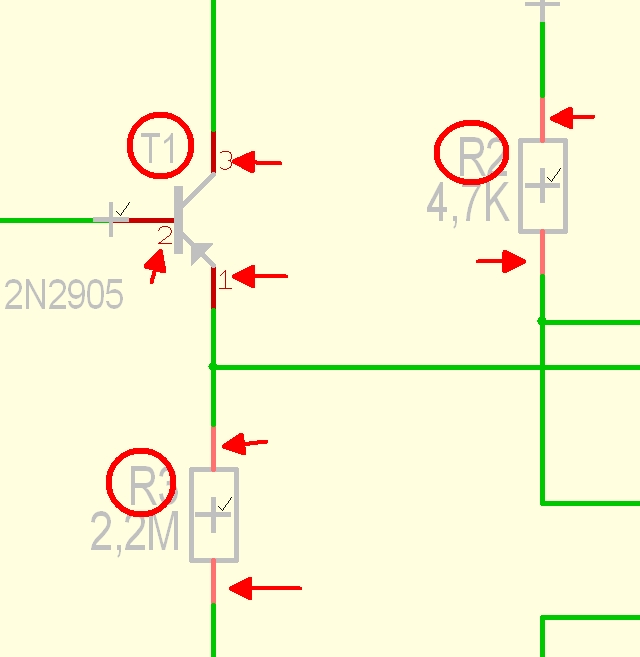Assistant de sélection
Sommaire
Généralité
ATTENTION !!! Cette page est en cours de modification. Merci de votre compréhension.
Vous trouverez l'assistant de sélection dans le menu Edition/Assistant de sélection...
Exemple:
Sur le layout, vous avez quelques pastilles avec un trou de perçage de 0,7mm et d'autres de 0,8mm, 0,9mm et 1,4mm. Pour une raison technique vous devez élargir tous les trous de perçage de 0,7mm à 0,8mm indépendamment du boîtier.
Assistant de sélection
L'assistant de sélection vous donne la possibilité de sélectionner des éléments ayant certains attributs. Il est possible de combiner plusieurs attributs pour mettre en évidence les éléments concernés et modifier ainsi des paramètres spécifiques.
Dans le menu "Edition", ouvrez la boîte de dialogue "Assistant de sélection".
La fenêtre suivante apparait:
Vous pouvez sélectionner plusieurs propriétés de plusieurs types d’éléments ayant des opérateurs différents et des valeurs différentes. Dans notre exemple de projet pic_route.t3001 nous voulons marquer toutes les pastilles qui ont un trou de perçage de 0,7mm pour élargir cette dimension à 0,8mm. Nous insérons d'abord les propriétés et les valeurs des éléments sélectionnés.
Après avoir fait des réglages et appuyé le bouton LANCER, vous voyez un message qui vous montre le nombre d'éléments marqués. En confirmant ce dialogue, l'assistant de sélection reste ouvert. Ainsi vous pouvez marquer plusieurs éléments en plus sans effacer la sélection actuelle. Des opérateurs logiques "OU" sont éventuellement possibles.
Appuyez le bouton "OK" et fermez la boîte de dialogue de l'assistant. Appuyer sur la touche [c] pour modifier et faites vos réglages dans la boîte de dialogue suivante:
Modifiez le trou de perçage de 0,7mm à 0,8mm.
Le résultat est immédiatement visible.
Remarque:
Bien que la sélection partielle fonctionne bien, il peut arriver qu'en premier lieu les éléments marqués causent une surbrillance des composants respectifs.
Comment sélectionner une sorte particulière de noeud?
Choissisez dans l'assistant de sélection comme suit:
Vous pouvez ajouter d´autres critères de sélection comme décrit en haut.
Masquer le numéro de broche pour toutes les résistances dans le schéma
Peut-être que vous souhaitez modifier une caractéristique particulière d'un groupe de composant particulier en tout, mais vous voulez laisser intouchée la même caractéristique d'un groupe de composants différent. Dans l'exemple suivant nous voulons masquer les numéros de broche pour toutes les résistances (préfixe R pour "Résistance") dans le schéma, comme les numéros de broche sont pour la logique schématique d'une importance mineure dans le schéma.
Choissisez le menu "Edition/Assistant de sélection..." et insérez comme suit:
Propriété: Préfixe de composant. Operateur: égal. Valeur: R.
Appuyez [Lancer]. Tous les éléments de dessin pour les résistances sont marqués, dans notre cas il ya 55 éléments. Il est important de placer le crochet: "Sélectionner les composants toujours entièrement".
Appuyez sur [OK] pour ouvrir l'assistant de sélection, mais laissez ouvert le dialogue de sélection, de tel sorte que les éléments sélectionnés soient encore marqués - parce qu'il faut sélectionner encore d'autres éléments. Comme nous voulons masquer les numéros de broche, nous devons choisir dans le groupe de sélection seulement ceux à éditer. Insérez dans l'assistant de sélection:
Propriété: Type d'élément. Operateur: égal. Valeur: Broche.
Il est important de placer un point dans le bouton "seulement dans les éléments déjà sélectionnés".
Appuyez sur [Lancer] et 10 éléments sont marqués. Appuyez sur [OK] et fermez l'assistant de sélection. Maintenant il est possible que vous ne voyez rien, parce que TARGET 3001! s'est souvenu que la sélection est à l'arrière-plan. Appuyez sur la touche de clavier [c] pour changer et vous voyez le dialogue "Modification d'une broche". Ici vous effacez le crochet dans la case "Afficher le numéro" voir la flèche.
(Attention: en TARGET 3001! il y´a trois sortes de case: ![]() ou
ou ![]() ou
ou ![]() Que cela signifie?)
Que cela signifie?)
Appuyez sur [OK] et les numéros de broche pour toutes les résistances dans votre layout sont masqués. En revanche, les autres composants sont déjà là, voir image:
Autres Assistants