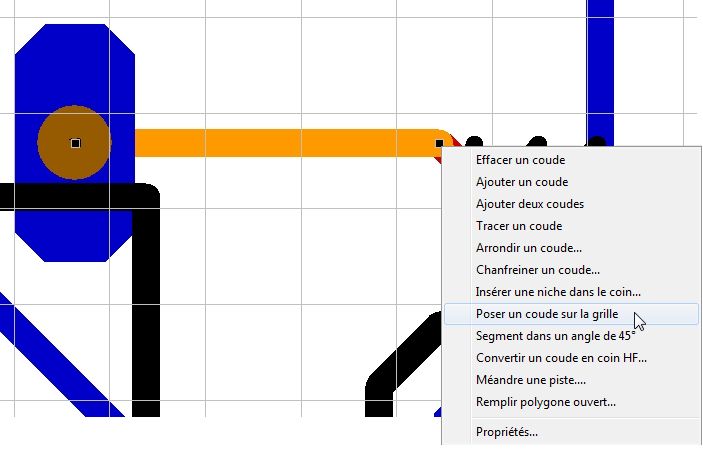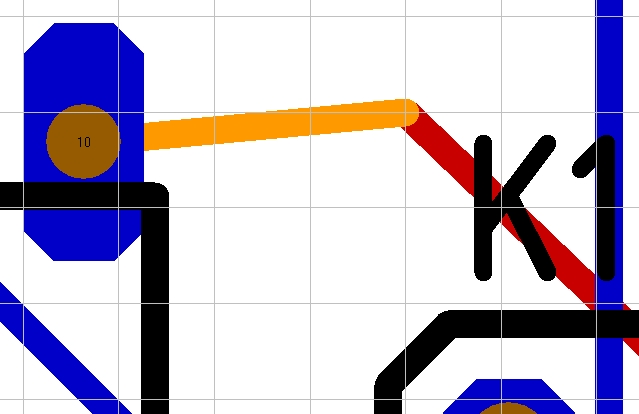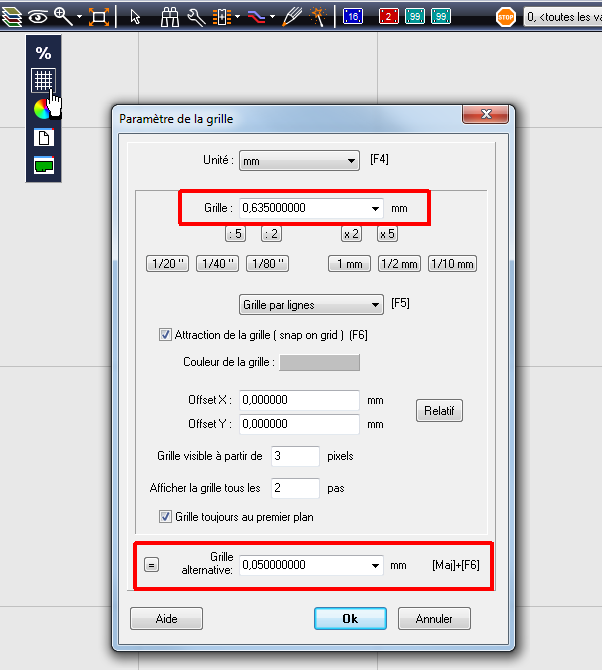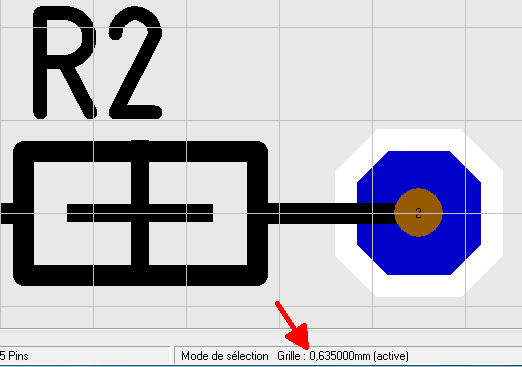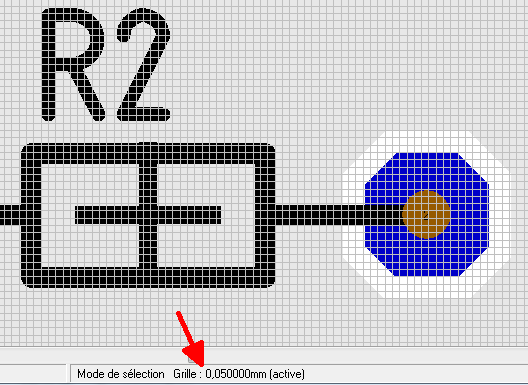Grille
Généralités
Une règle importante pour la conception de PCB (qui est souvent ignoré par les débutants) est la base d'une grille fixe. Elle est souvent appelée "snap on grid" (grid = grille), comme le pointeur de la souris bloque sur les points de grille pendant le dessin. Une grille permet d'attribuer les composants symétriquement. Esthétiquement attrayant et propre, si vous voulez. Mais ce n'est pas seulement la beauté mais aussi pour que l'édition à venir, le dessin, le réacheminement et l'alignement des pistes, des composants et des blocs est beaucoup plus facile, surtout si le projet gagne en taille et en complexité.
Comment manipuler le grille
Utilisez ![]() sous
sous ![]() ou l'option "Grille" dans menu "Visualiser" pour ouvrir le dialogue suivant:
ou l'option "Grille" dans menu "Visualiser" pour ouvrir le dialogue suivant:
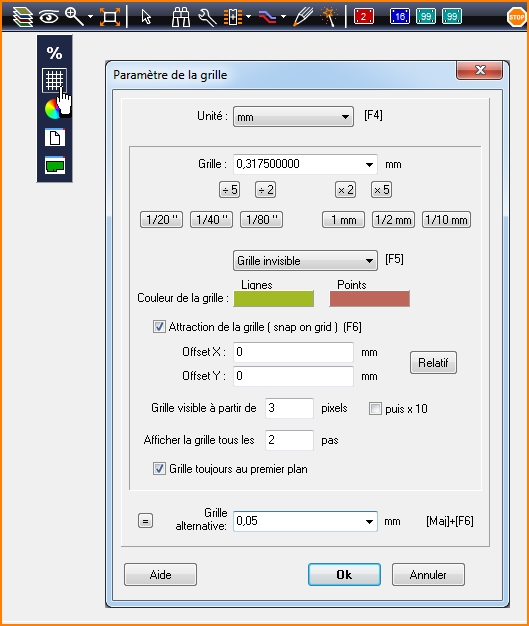
Pour régler la grille, vous pouvez utiliser quelconque unité entre 0,001 mm et 10 mm. Il ne doit pas être divisible par 0,001 mm (par exemple 0,378512769). La grille peut être affichée à l'écran en points ou en lignes. Le logiciel dispose également de l'option grille invisible : la grille n'apparaît pas visuellement à l'écran mais elle est cependant bien présente, le curseur (grande croix) vous servant de témoin en se calant sur les lignes de la grille ("snap on grid"). Sous la rubrique Offset X/Y, vous pouvez définir un écart par rapport au point de repère absolu (A 0|0). Cette option est très avantageuse, notamment lorsque vous utilisez une carte métrique Euro (160 x 100 mm), car si l'on souhaite placer un connecteur avec une grande précision, par exemple très près d'un rebord de la carte, il faut recourir à une grille impériale. Les écarts limites de représentation signifient que la grille ne peut apparaître que si le nombre indiqué de pixels entre les points des lignes est bien respecté à l'écran. Ces précisions empêchent ainsi l'ordinateur de noircir tout l'écran avec les lignes ou les points de la grille. Vous avez la possibilité de demander à TARGET 3001! d'afficher tous les points de la grille ou seulement un point sur deux. Il es possible d'utiliser un grille alternative. Placent les pistes, basculez la grille avec [Maj]+[F6].
Remarque : La grille de travail réglée dans le schéma est valable pour la saisie de schéma et la grille réglée à partir du même dialogue dans le PCB pour le routage.
Les réglages suivants se révèlent d'une grande utilité : grille 0,635 mm = 1/40", invisible, curseur actif, Offset X/Y= 0/0, écart limite de représentation à partir de 3 pixels, tous les 2 carreaux.
Placer les composants sélectionnés sur la grille
Vous trouvez l'option suivant dans le Menu Actions/Poser sur la grille:
Résultat d'autorouteur ne se trouve pas dans la grille
L'autorouteur lui même n'utilise pas de grille pendant le routage. Si vous voulez placer un composant ou un segment dans la grille, le déposer sur un point de la grille.
Exemple:
La grille suivante est de 1 mm, établie après l'acheminement de faire ça bizarre. La piste en couleur orange est marquée, les petits carrés noirs (vertex) sont visibles à la fin.
Clic de la souris gauche (=M2) sur l'un des vertex noir ouvre une boite de dialogue "Poser un coude sur la grille"
Résultat:
C'est la même procédure avec les composants: M2 sur la poignée, dialogue similaire ...
Utiliser une grille alternative
Pour utiliser rapidement une taille de grille de remplacement lors du dessin, vous pouvez utiliser la touche de raccourci [Maj]+[F6]. Avant cela, vous devez de définir la taille de la grille alternative dans la boite de dialogue de la grille:
La valeur de la grille utilisée est affichée en bas de l'écran:
Après avoir poussé [Maj]+[F6]:
Point de capture
Voir ici s.v.p.: Point de capture