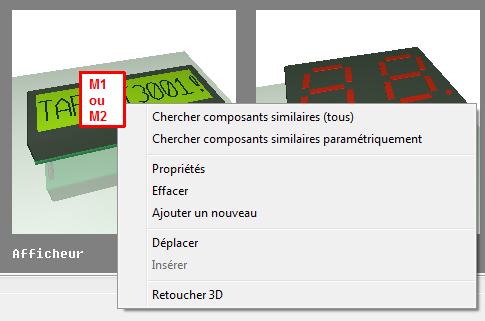Galerie
Gallery setup
La Galerie est un nouveau tabulateur dans le gestionnaire de composants depuis version V16.5.0.21. C'est un alternative à la récherche avec des mots et valeurs seulement utilisant des images. Souvent on ne sait pas le nom d'un certain composant mais on a un idée à quoi ça ressemble. Maintenant la galerie est votre outil. Il y a une partie de des images (en haut) et un partie de textes (a bas). Un image de galerie simplement répresente un recherche predefiné que vous prends près du type de composant que vous désirez. Après vous pouvez spécifier votre rechrche. À cet égard un image de galerie represente un demande de recherche predefiné. Il est possible de insérer vos propres images à la galerie et afficher vos propres recherches.
Étendue des images
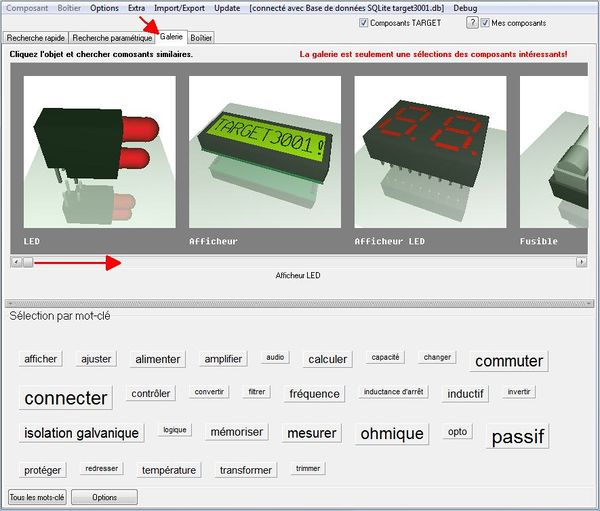
Image: La galerie.
Composants similaires sont subsumé dans images répresentatives. Un click sur un image de galerie ouvrira un menu contextuel avec des options suivants:
Chercher composants similaires (tous)
Cette option ouvre le gestionnaire de composants. Tous les composants répresenté de l'image de galetie sont énumérés dans la liste. Les images de défaut fournissent des types de composants, par exemple LED, afficheurs, connecteurs. Vous pouvez créer des images individuels et afficher des resultats de recherche individuelles. Voir: "Ajouter un nouveau".
Chercher composants similaires paramétriquement
Cette option ouvre la recherche paramétrique à un type de composant de votre choix. Maintenant entrez des parametres pour spécifier votre recherche.
Properties
Chaque image de la galerie représente une certaine demande de recherche. Quelques images de la galerie sont predefiné par TARGET 3001!. Vous ne pouvez pas les modifier. D'autres pourraient être ajoutées par vous-même, voir: "Ajouter un nouveau". Vous pouvez ajouter des propriétés à votre image de galerie par exemple le nom ou des informations supplémentaires. Les deux apparaissent sous l'image. Aussi, vous pouvez fournir une image de la galerie avec un certain nombre de balises qui apparaîtra dans la zone de texte.

Image: Propriétés de votre propre image de la galerie.
Supprimer
Seules les images de la galerie créées par individu peuvent être supprimés. La suppression est rapide - il n'y a pas de questions et pas de boîtes de dialogue pour confirmer. Mais avec la même vitesse vous pouvez créer de nouvelles images de la galerie représentant une certaine demande de recherche, voir le chapitre suivant.
Add new
This option makes the image of a 3D coordinate system appear in your gallery. It is titled <New>. At the same time the following dialog opens where you can define the name of this image, enter further information and tags for easier selection:
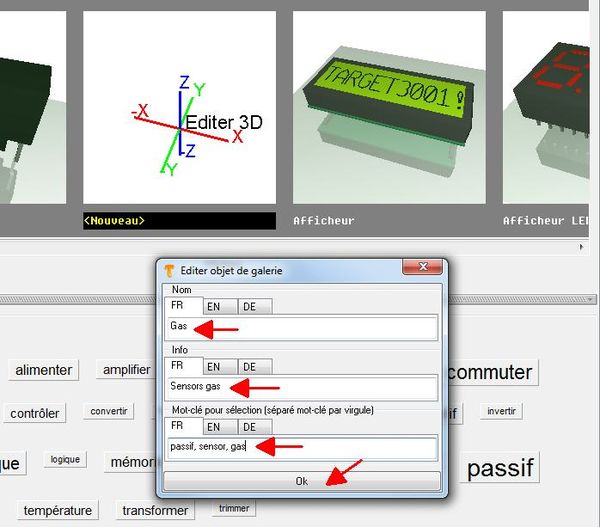
Image: Define properties when creating a new gallery image.
After appropriate words are chosen press the OK bar below. Immediately the terms are overtaken and a dialog opens:
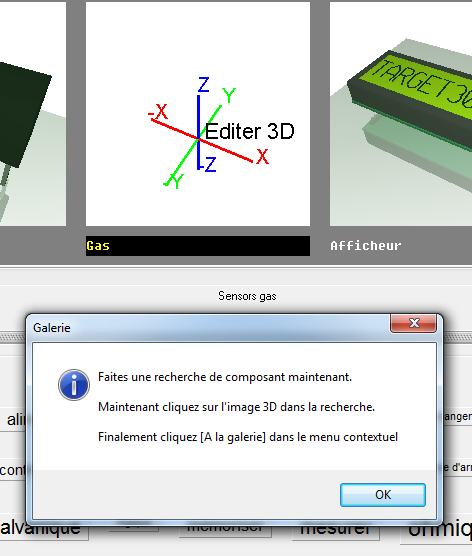
Image: A gallery image can be self made in three short steps.
Now do a "search", parametrical or quick search. The result of this particular search now is assigned like a default to the new gallery image. In our case we look in the quick search for the term "gas" in order to subsume gas sensors to the gallery. Select a gas sensor with a nice 3D image and click on the 3D image right below in the component browser.
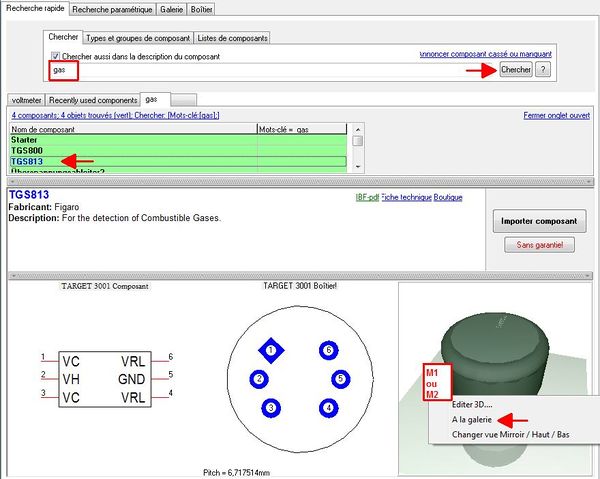
Image: At the end of the process the search demand and the designated 3D image are overtaken to the gallery.
A dialog confirms the fact that a new search demand together with a 3D image is assembled to the gallery.
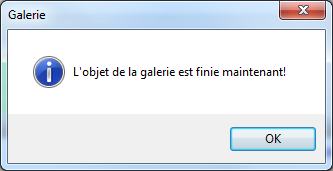
Image: The creation of a new gallery object is done.
Now we switch over to the gallery and immediately see the result. For the fact that it is a self made gallery image its name is highlighted black.
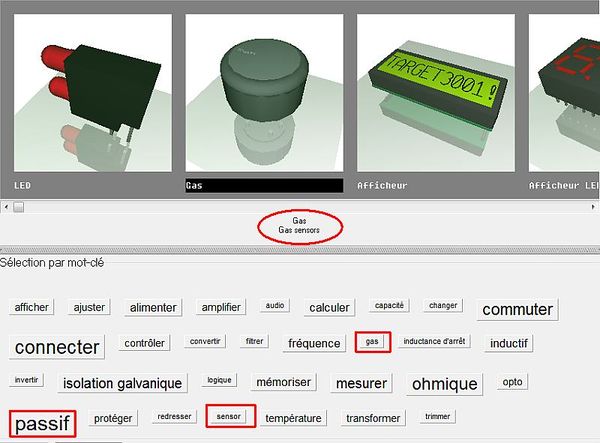
Image: The new gallery object. Oval: Name and information: Square: The tags, to which the image (= this particular search demand) is assigned.
Move
In order to move an image within the gallery please click it and use this menu option. Now click on the image prior to which the image in question shall be inserted. Now press the option "Insert".
Insert
In order to move an image click it and select menu option "Move". Afterwards click on the image prior to which the image in question shall be inserted. Now use function "Insert".
Reedit 3D
This option gives opportunity to edit the gallery 3D image. This has no influence on the genuine 3D image of the data base but only to the image in the gallery.
Étendue des mots
In the text-area (lower half of the dialog), see various terms which roughly outline component functions. The bigger the word appears, the more gallery images are tagged to this particular catchword. Every gallery image can be furnished with several tags. The word "passive" for example is relatively big. That means that many gallery images are tagged "passive". If you click a certain word and other words remain black it means that you additionally can click these words in order to narrow your selection. Example: click on the word "passive". Immediately it gets blue and the number of gallery images reduces to the ones being tagged "passive".
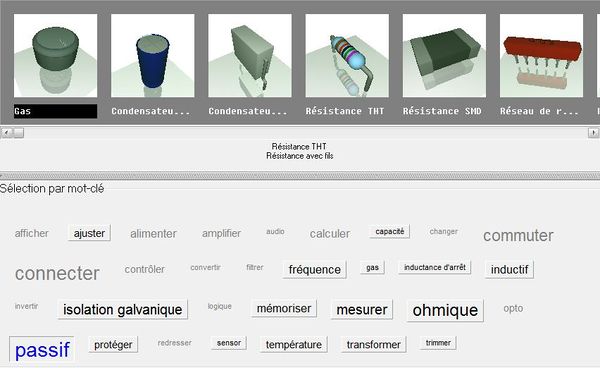
Image: The gallery of passive components
At the same time other words remain black, e.g. the word "adjust". If you now additionally click the word "adjust" the gallery shows "passive" component families being able to "adjust". Result:
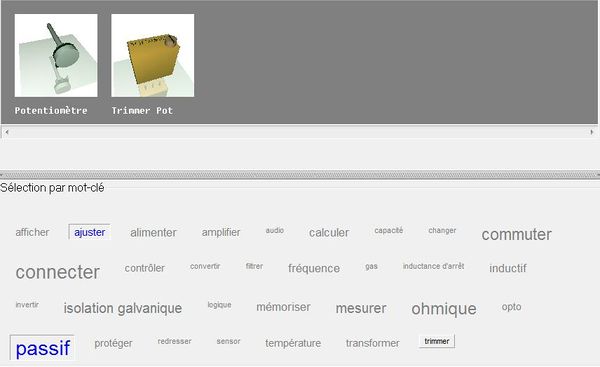
Image: Gallery of passive components and those of them being able to adjust something.
It is because Potis and Trimpotis are furnished with the tags "passive" and "adjust" (besides other tags).
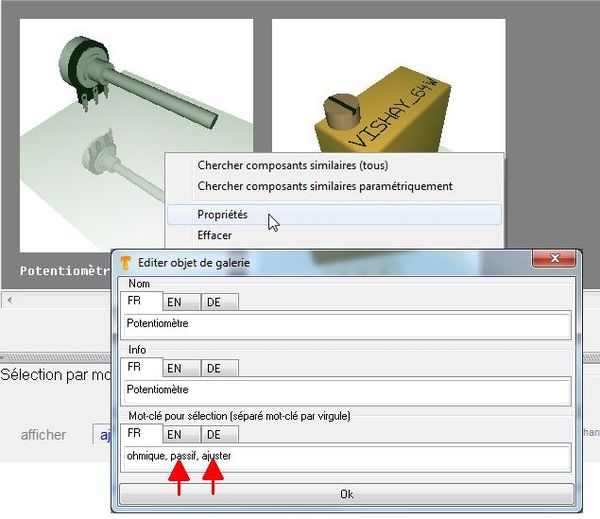
Note: You can not create this image, because you can't edit TARGET gallery images. Only self made ones.
If you directly click one of the grey words, the gallery gets rebuilt according to this tag. If you would like to take all tags into account, please use the button: "All Tags". Now the initial state is reached. The button Options allows the definition of the overall size of the words.