« Sélectionner » : différence entre les versions
| Ligne 44 : | Ligne 44 : | ||
=== Éléments === | === Éléments === | ||
Pour ajouter des nouveaux éléments à ceux déjà sélectionnés, vous pouvez soit utiliser cette option, soit | Pour ajouter des nouveaux éléments à ceux déjà sélectionnés, vous pouvez soit utiliser cette option, soit éffectuer directement au niveau du schéma la commande '''[Ctrl]+[[M1H]]''' ou '''[Majuscule]+[[M1H]]''' après avoir appuyé sur l'icône "mode du curseur".<br><br> | ||
=== Signaux === | === Signaux === | ||
Version du 17 avril 2015 à 13:37
Généralités
Pour sélectionner un ensemble d'éléments contigus, il vous suffit de dessiner une "fenêtre de sélection" sur ces éléments. Pour cela, placez le curseur à un endroit libre du schéma et cliquez avec M1H et "tirez" la fenêtre par un "glisser" de la souris.
Pour activer le mode "Sélectionner un élément", vous avez trois possibilités :
- Choisir la fonction dans le menu "Édition"
- Utiliser la touche [s]
- Appuyer directement sur l'icône
 sous l'icône
sous l'icône 
Sortir le mode:
- Utiliser la touche [ECHAP] ou M12
Vous pouvez sélectionner des éléments, signaux ou composants pour d'autres actions. Ils sont marqués optiquement. Si vous voulez changer p.ex. la largeur d'un segment de signal, glissez le curseur au-dessus et sélectionnez la commande "sélectionner". La barre d'état montre: Sélectionner éléments. L'avantage de commande sélection comparé à cliquer seulement [M1] est: Vous avez un outil comme un scalpel pour sélectionner exactement des éléments séparés aussi dans les régions où se trouvent plusieurs éléments superposés sur des couches différentes ou si vous avez un zoom avec quelques détails.
Vous pouvez utiliser les touches [Maj] et/ou [Ctrl] en combinaison avec M11 pour sélectionner le deuxième meilleure, troisième meilleure et le 4me meilleure élément. Prenez l'utilisation du Assistant de sélection dans le menu "Fichier" en consideration.
Remarque: appuyez "s" comme sélectionner plusieurs fois et ensuite "c" comme changer
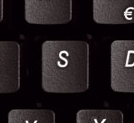 | ensuite |  |
Il est parfois difficile de sélectionner l'élément voulu lorsque plusieurs éléments sont superposés. Ex. pastille no. 1 et la poignée d'un boîtier.
Maintenant utilisez la touche [s] du clavier.
Placez le curseur sur l'élément désiré, marquer le et appuyez la touche [s] (l'élément à sélectionner clignote).
Appuyez [Entrée] pour le marquer.
Ensuite utilisez la touche [c] pour ouvrir la boite de dialogue correspondant à l'édition.
La touche [-] permet de revenir en arrière si vous avez appuyé plusieurs fois sur [s].
La touche [+] permet un défilement en avant.
Sélectionner seulement un segment
Si vous voulez sélectionnez seulement un segment d'une piste ou seulement un seul élément du dessin, cliquez M2 sur l'espace vide. Le menu contextuel s'ouvre. Décochez la première option: "Marquer toujours le composant complètement". Vous trouverez l'éntrée dans le même menu contextuel: "Marquer le signal...". Ici vous pouvez déterminer si un clic avec M1 marque un segment du signal, une branche du signal, l'île du signal ou le signal entier.
Dans la barre latérale en première file gauche, sélectionnez la fonction "sélection des segments du signal (fond du bouton en gris = activé). Pour marquer des éléments du dessin séparement, le deuxième bouton dans la deuxième file ne doit pas être marqué (fond du bouton en noir = déactivé).
 (Image: Barre latérale est réglée: marquer seulement des segments)
(Image: Barre latérale est réglée: marquer seulement des segments)
Ajouter à la sélection
Éléments
Pour ajouter des nouveaux éléments à ceux déjà sélectionnés, vous pouvez soit utiliser cette option, soit éffectuer directement au niveau du schéma la commande [Ctrl]+M1H ou [Majuscule]+M1H après avoir appuyé sur l'icône "mode du curseur".
Signaux
Si vous poussez dans un point d'un signal (schéma) ou un piste (PCB) de façon répétée, l’étendue de sélection du signal sera élargé accordant les boutons de barre latérale:
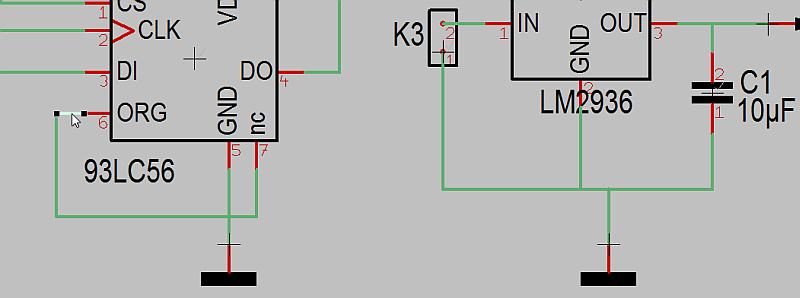
Premier clic marque un segment: ![]()
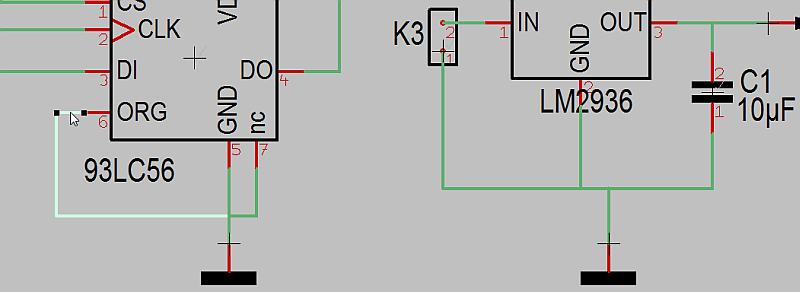
Deuxième clic marque une branche: ![]()
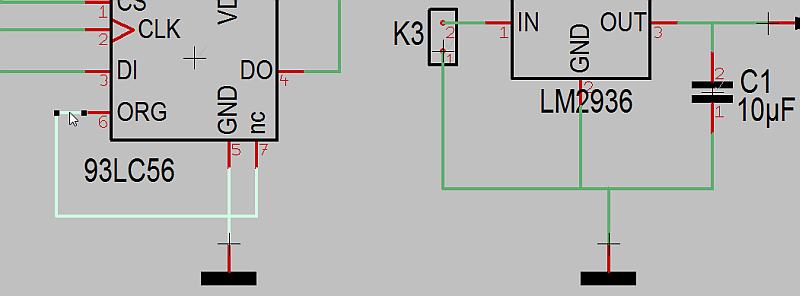
Troisième clic marque un ilot d'un signal: (= tout les segments connectés): ![]()
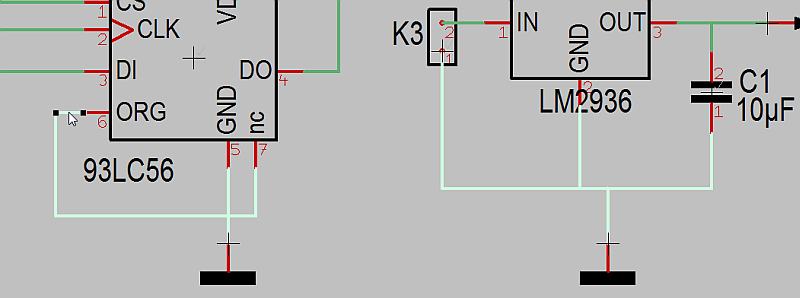
Quatrième clic marque le signal complètement (= incluant des segments de signal dans autres locations et/ou power/supply connections: ![]()
Inverser la sélection
Les éléments qui ont été sélectionnés sont désactivés et cèdent la place à tous les autres qui ne l'étaient pas.
Sélectionner tout
Dans menu "Edition": Tous les éléments sont sélectionnés.
Sélectionner rien
Dans menu "Edition": Tous les éléments sont dé-sélectionnés.
Chercher
![]()
La fonction "chercher" sert à trouver des composants et des signaux spécifiques dans le schéma et le PCB.
Elle repère donc les éléments choisis et effectue un zoom sur ces derniers [h]. La boîte de dialogue suivante apparaît:
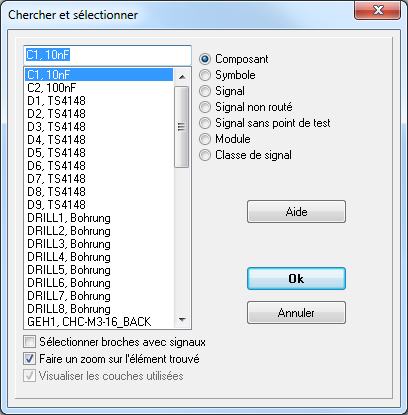
Vous obtenez la liste exacte des composants, des signaux ou des signaux qui n'ont pas été encore complètement
routés. En cochant la fonction "faire un zoom sur l'élément trouvé", vous voyez apparaître votre élément au
milieu de la fenêtre.
Sélection de composants
Vous pouvez répertorier et sélectionner vos composants dans la boîte de dialogue "Sélection de composants" à l'aide de l'arborescence.
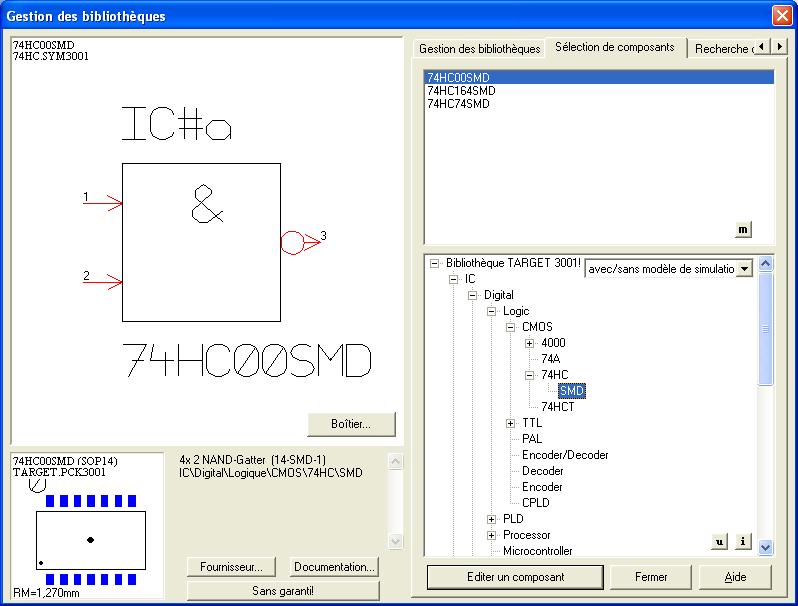
Si vous souhaitez par exemple insérer un composant dans une autre branche de l'arborescence, vous sélectionnez le composant dans la liste et appuyez sur le bouton ![]() .
.
Sélectionnez dans le menu PopUp ainsi ouvert l'option "Entrer le nouveau type...". La boîte de dialogue suivante s'ouvre:

Ici se trouve indiqué le chemin d'accès au composant dans l'arborescence. Maintenant, vous pouvez ajouter des sous-groupes (branches) dans lesquels le composant doit être inséré ou bien les supprimer ou alors définir un nouveau chemin d'accès. Vous retrouverez le composant sélectionné soit dans une nouvelle branche, soit dans une nouvelle catégorie. Vous pouvez également renommer des composants ou leur attribuer des propriétés. A cet effet, cliquez sur {button_m.bmp} et sélectionnez l'option "Accèder au propriétés des composants". La boîte de dialogue suivante s'ouvre :
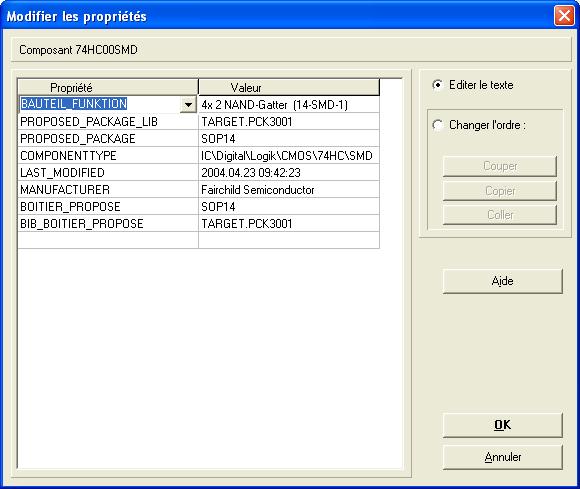
Modifiez des propriétés existantes, définissez des nouvelles propriétés, traitez des textes ou changez l'ordre de tri.

