« Convertir une image en un symbole/boîtier » : différence entre les versions
Aucun résumé des modifications |
Aucun résumé des modifications |
||
| Ligne 1 : | Ligne 1 : | ||
Les bitmaps existants d'un symbole ou boîtier ou logos d'entreprise peuvent être insérés | Les bitmaps existants d'un symbole ou boîtier ou logos d'entreprise peuvent être insérés à votre schéma, votre PCB ou bien à votre layout de face avant. Des TIF, GIF, PNG et JPG marchent bien aussi. D'abord vous avez besoin de convertir votre logo en ce format. Le convertir en TARGET 3001! comme un symbole pour le schéma ou un boîtier pour le layout du PCB ou layout du face avant. Cette fonction se trouve dans le menu '''"Fichier/Utilitaires: Import-Export Fichiers FAO/Echange de données/documentation/Convertir une image en un symbole/boîtier"''' | ||
<br><br> | <br><br> | ||
| Ligne 6 : | Ligne 6 : | ||
Cette fonction permet de convertir une image en[[ symbole]] ou empreinte. Elle peut être utilisée | Cette fonction permet de convertir une image en[[ symbole]] ou empreinte. Elle peut être utilisée | ||
pour insérer un logo soit dans le schéma soit dans le PCB. | pour insérer un logo soit dans le schéma soit dans le PCB. | ||
Sélectionnez l'image souhaitée dans le répertoire. [[Base_de_donn%C3%A9es_des_composants#Convertir_les_biblioth.C3.A8ques_anciennes_.C3.A0_la_base_de_donn.C3.A9es|Maintenant | Sélectionnez l'image souhaitée dans le répertoire. [[Base_de_donn%C3%A9es_des_composants#Convertir_les_biblioth.C3.A8ques_anciennes_.C3.A0_la_base_de_donn.C3.A9es|Maintenant convertissez la bibliothèque vers la base de données (V15).]] Assurez-vous que l'image ne soit pas trop grande soit par ses dimensions soit par la quantité de données. | ||
'''C'est le principe''' | '''C'est le principe''' | ||
Sélectionnez le bitmap désiré dans le répertoire et le | Sélectionnez le bitmap désiré dans le répertoire et chargez le en TARGET 3001!. Après exportez le à la base de données. Veuillez vérifier que votre image n'est pas trop grande pour votre PCB (concernant la taille de fichier et aussi la taille de l'image). Pour les détails regardez l'exemple suivant. Il montre comment insérer un logo en format *.bmp pour l'utiliser dans le schéma (comme un symbole) ou dans le layout (comme un boîtier). Vous pouvez le graver aussi dans la face avant. | ||
Version du 17 mars 2015 à 17:47
Les bitmaps existants d'un symbole ou boîtier ou logos d'entreprise peuvent être insérés à votre schéma, votre PCB ou bien à votre layout de face avant. Des TIF, GIF, PNG et JPG marchent bien aussi. D'abord vous avez besoin de convertir votre logo en ce format. Le convertir en TARGET 3001! comme un symbole pour le schéma ou un boîtier pour le layout du PCB ou layout du face avant. Cette fonction se trouve dans le menu "Fichier/Utilitaires: Import-Export Fichiers FAO/Echange de données/documentation/Convertir une image en un symbole/boîtier"
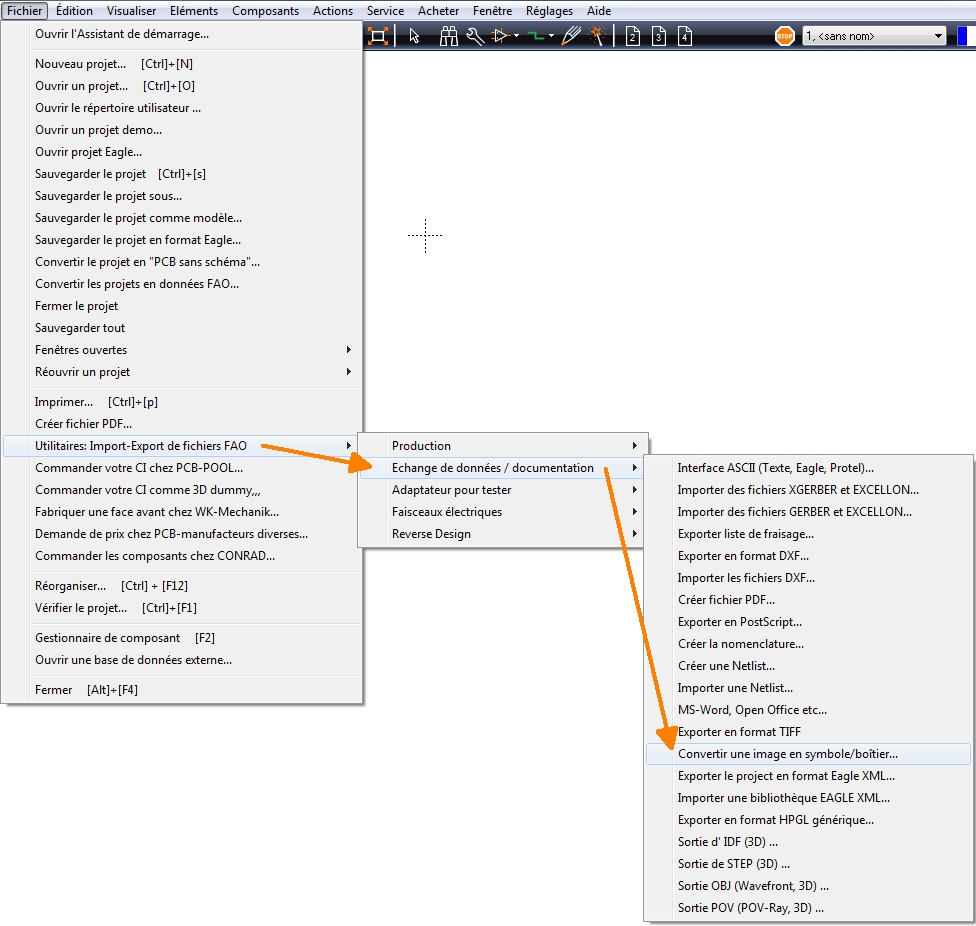
Image 1: L'option de menu.
Cette fonction permet de convertir une image ensymbole ou empreinte. Elle peut être utilisée pour insérer un logo soit dans le schéma soit dans le PCB. Sélectionnez l'image souhaitée dans le répertoire. Maintenant convertissez la bibliothèque vers la base de données (V15). Assurez-vous que l'image ne soit pas trop grande soit par ses dimensions soit par la quantité de données.
C'est le principe
Sélectionnez le bitmap désiré dans le répertoire et chargez le en TARGET 3001!. Après exportez le à la base de données. Veuillez vérifier que votre image n'est pas trop grande pour votre PCB (concernant la taille de fichier et aussi la taille de l'image). Pour les détails regardez l'exemple suivant. Il montre comment insérer un logo en format *.bmp pour l'utiliser dans le schéma (comme un symbole) ou dans le layout (comme un boîtier). Vous pouvez le graver aussi dans la face avant.
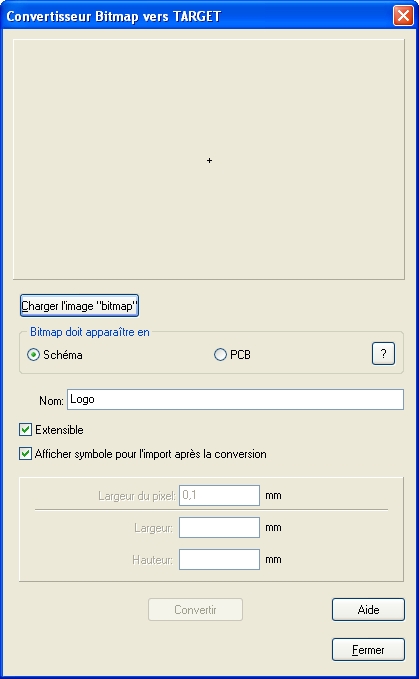
Image 2: Le dialogue "Convertisseur Bitmap vers TARGET".
Téléchargez votre bitmap désiré de son répertoire originel. Après cochez le bouton pour indiquer si vous voulez l'utiliser dans le schéma, layout ou face avant. La boîte info après le point d'interrogation affiche le suivant:

Image 3: La boîter info après le point d'interrogation
Maintenant nous nommer le bitmap pour le sauvegarder dans la base de données. Veuillez faire attention à la taille de bitmap, pas trop grande (taille de fichier et les mensurations). Si vous voulez l'utiliser en schéma ou à l'empreinte de face avant, vous pouvez utiliser des images colorés. Utiliesez les couleurs noir et blance dans le layout.
Exemple: Vous voulez avoir un logo avec une largeur de 20mm dans le layout. Le bitmap doit avoir les mensurements 984 x 312 pixel, comme notre logo TARGET Logo. Chargez le bitmap et insérez 20mm dans le champ largeur. TARGET 3001! calculez l'hauteur proportionelle et aussi la largeur de pixel nécessaire. Vous pouvez insérer aussi une certaine valeur dans "Hauteur" ou aussi une certaine valeur dans "Largeur pixel".
Si vous avez une largeur de piste plus moins de 0.15mm, il est plus favourable de sélectionner cette valeur comme largeur de pixel. Si vous mettez l'image de 20mm en relation de largeur pixel de 0,15mm, vous avez un bitmap d'une largeur de 134 pixels (20/0,15=134). Utilsez www.irfanview.com pour ajuster la taille de l'image. Le convertez en noir et blanc (aucune valeur en gris) et le sauvegardez comme un bitmap.
Maintenant utilisez le dialogue en TARGET 3001! pour le convertir et le sauvegarder dans la base de données. Le logo sera sauvegardé dans la base de données dans un groupe de composant à votre choix. Maintenant l'insérez à vos dessins à votre choix.

Image 4: Boîtes de vérification
Un cochet dans la boîte de vérification "Extensible" placé l'attribute "EXTENSIBLE" vrai dans les propriétés de composant. Si vous importez le composant plus tard, le dialogue apparaît pour ajuster les mensurements en plus.
Un cochet dans la boîte de vérification "Afficher symbole pour l'import aprés la conversion" évite une recherche supplémentaire d'un part dans la base de données si vous voulez l'importer directement.

