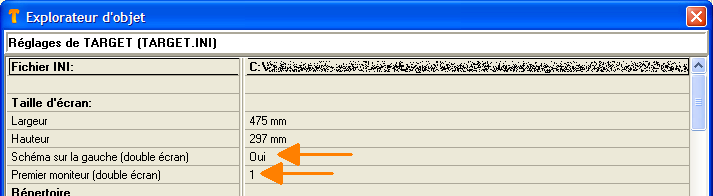« Double écran » : différence entre les versions
Aucun résumé des modifications |
Aucun résumé des modifications |
||
| Ligne 2 : | Ligne 2 : | ||
= Travailler sur deux écrans = | |||
Partagez TARGET 3001! sur deux écrans avec un clic de bouton. Utilisez l'option "Deux écrans" dans le menu "Fenêtre". TARGET ouvre deux fenêtres du projet actuel, le schéma à gauche* et le PCB à droite. Cliquez sur le schéma ou sur le layout pour activer la fenêtre en question. La barre d'outil et aussi la barre latéral s'ensuivent conformement.<br><br> | |||
[[Image:dualscreen.png]]<br><br> | [[Image:dualscreen.png]]<br><br> | ||
*) Si vous préférez le schéma à la droite, allez au menu "Réglages(INI)" et insérez Non pour "Schéma sur la gauche". Si vous avez plus de deux moniteurs côte-à-côte et ne voulez pas commencer par la gauche, puis réglez "Premier moniteur" à 2.<br><br> | |||
= Cross Highlighting = | |||
Si vous cliquez sur un composant ou sur un signal dans le schéma, l'élément correspondant dans le layout sera sélectionné et vice versa. Ce permet un changement rapide entre les deux vues. Si un symbole est invisible sur la page actuelle, cette page est déplacée correspondamment. Si le symbole est dans une autre page, TARGET mouvez à cette page. Si une poignée de boîtier est dans une couche invisible, cette couche est mis visible. | Si vous cliquez sur un composant ou sur un signal dans le schéma, l'élément correspondant dans le layout sera sélectionné et vice versa. Ce permet un changement rapide entre les deux vues. Si un symbole est invisible sur la page actuelle, cette page est déplacée correspondamment. Si le symbole est dans une autre page, TARGET mouvez à cette page. Si une poignée de boîtier est dans une couche invisible, cette couche est mis visible. | ||
| Ligne 12 : | Ligne 17 : | ||
[[Image:taskbar_f.png]]<br><br> | [[Image:taskbar_f.png]]<br><br> | ||
Pour obtenir ce dialogue, cliquez droite sur la barre des tâches et sélectionnez "Propriétés" sous le menu contextuel.<br><br> | Pour obtenir ce dialogue, cliquez droite sur la barre des tâches et sélectionnez "Propriétés" sous le menu contextuel.<br><br> | ||
[[Image:dualscreensettings.png]]<br><br> | [[Image:dualscreensettings.png]]<br><br> | ||
Version du 6 novembre 2017 à 13:02
Travailler sur deux écrans
Partagez TARGET 3001! sur deux écrans avec un clic de bouton. Utilisez l'option "Deux écrans" dans le menu "Fenêtre". TARGET ouvre deux fenêtres du projet actuel, le schéma à gauche* et le PCB à droite. Cliquez sur le schéma ou sur le layout pour activer la fenêtre en question. La barre d'outil et aussi la barre latéral s'ensuivent conformement.
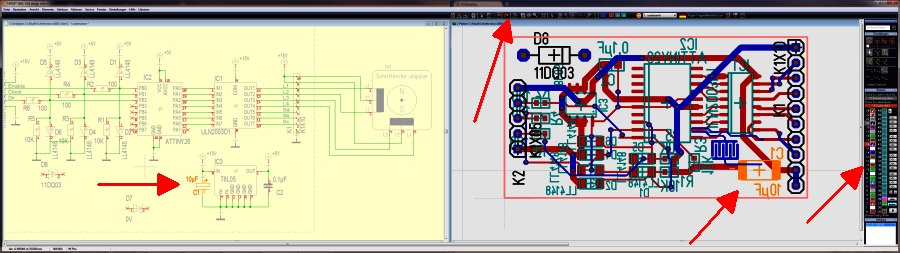
*) Si vous préférez le schéma à la droite, allez au menu "Réglages(INI)" et insérez Non pour "Schéma sur la gauche". Si vous avez plus de deux moniteurs côte-à-côte et ne voulez pas commencer par la gauche, puis réglez "Premier moniteur" à 2.
Cross Highlighting
Si vous cliquez sur un composant ou sur un signal dans le schéma, l'élément correspondant dans le layout sera sélectionné et vice versa. Ce permet un changement rapide entre les deux vues. Si un symbole est invisible sur la page actuelle, cette page est déplacée correspondamment. Si le symbole est dans une autre page, TARGET mouvez à cette page. Si une poignée de boîtier est dans une couche invisible, cette couche est mis visible.
Pour que la barre des tâches de Windows ne couvre pas la barre d'état en TARGET, vous pouvez masquer la barre des tâches. Il réapparaît immédiatement, si vous touchez le coin en bas de l'écran:
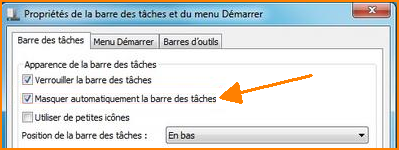
Pour obtenir ce dialogue, cliquez droite sur la barre des tâches et sélectionnez "Propriétés" sous le menu contextuel.