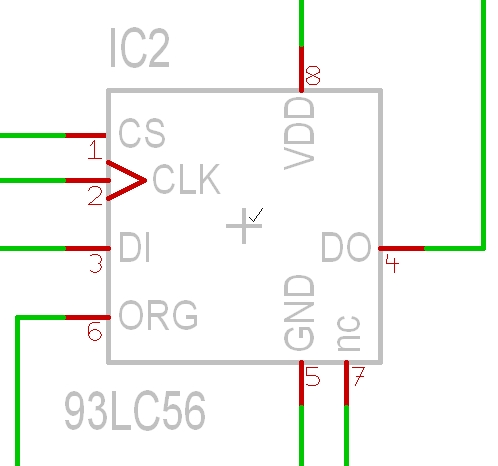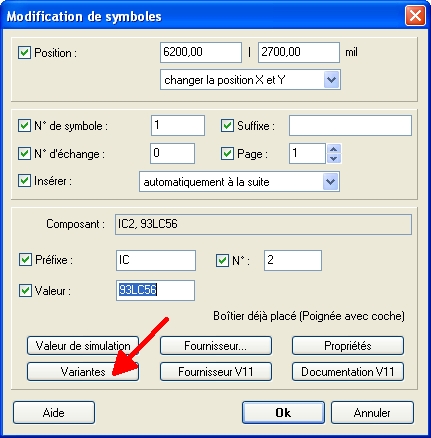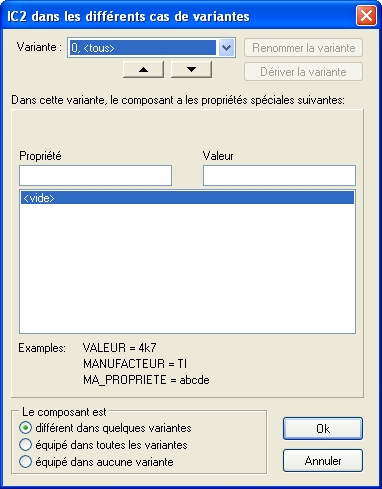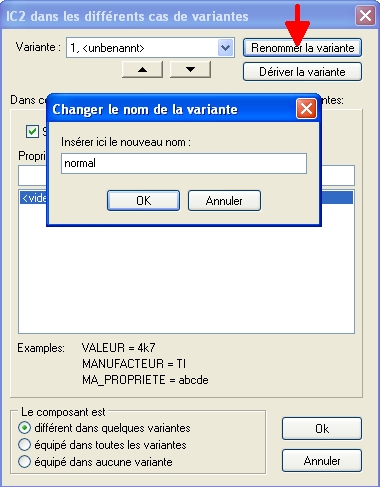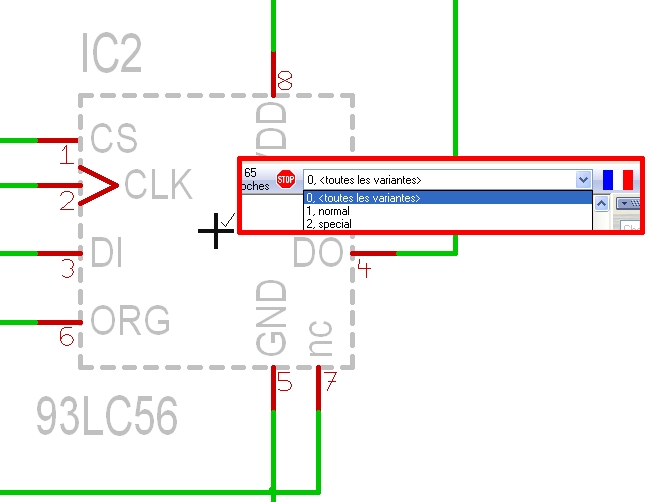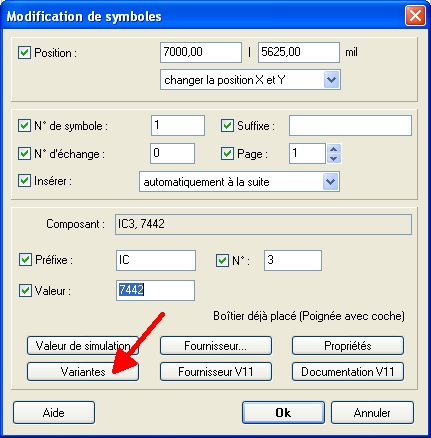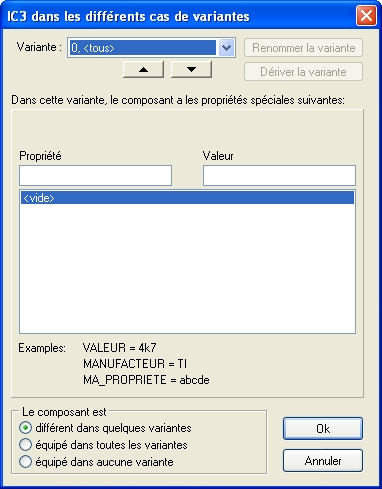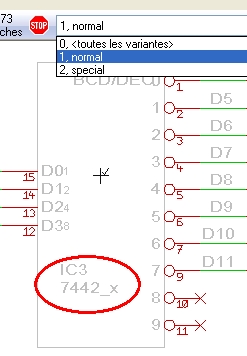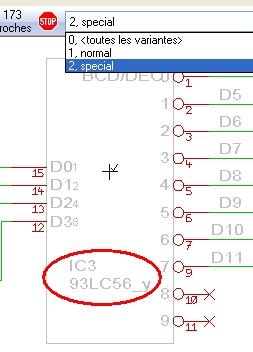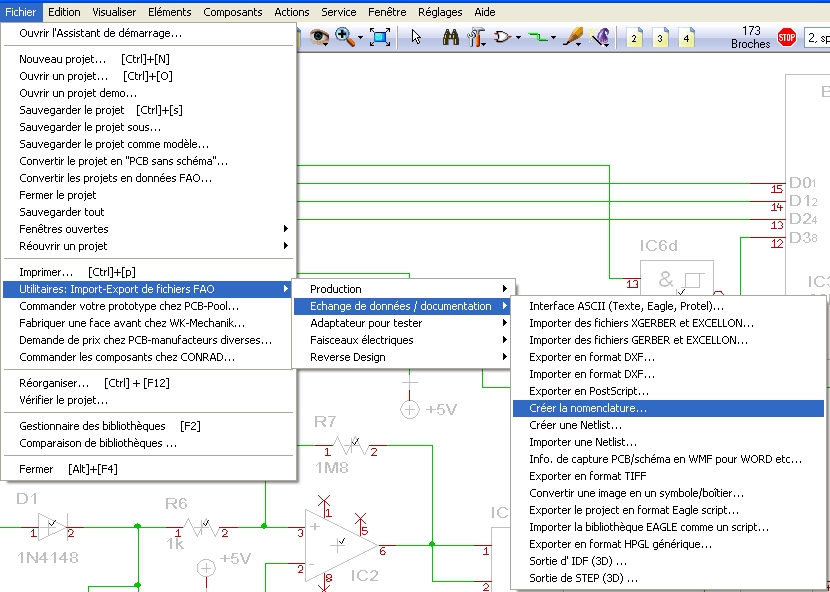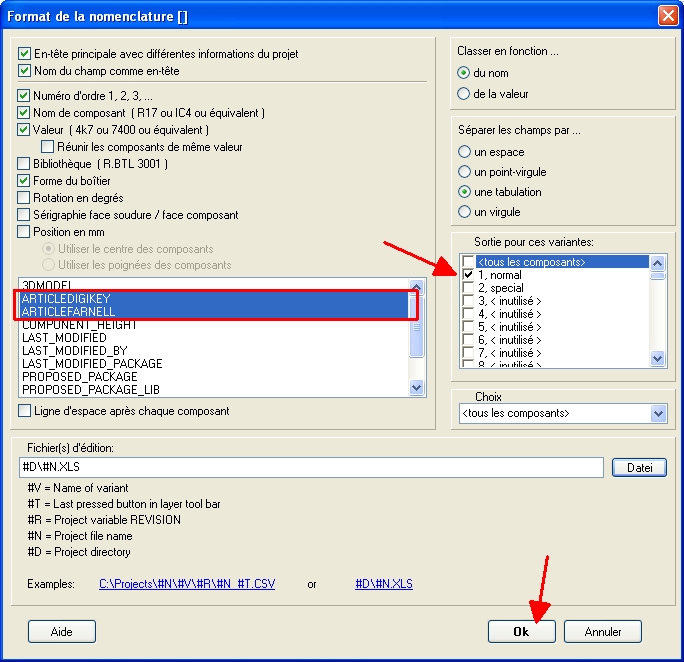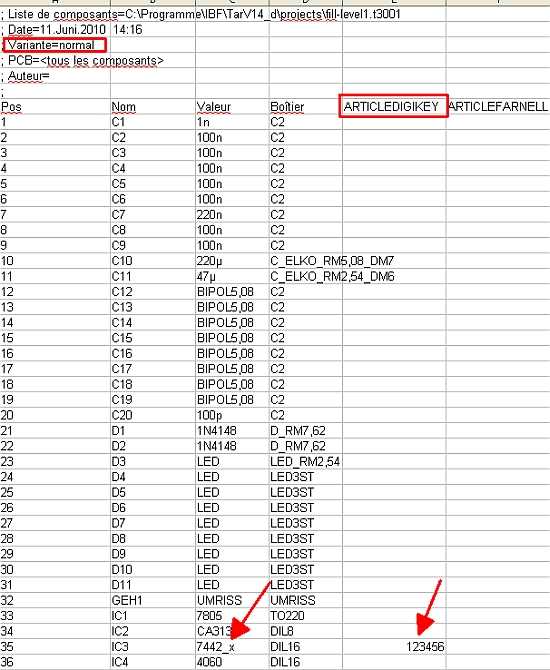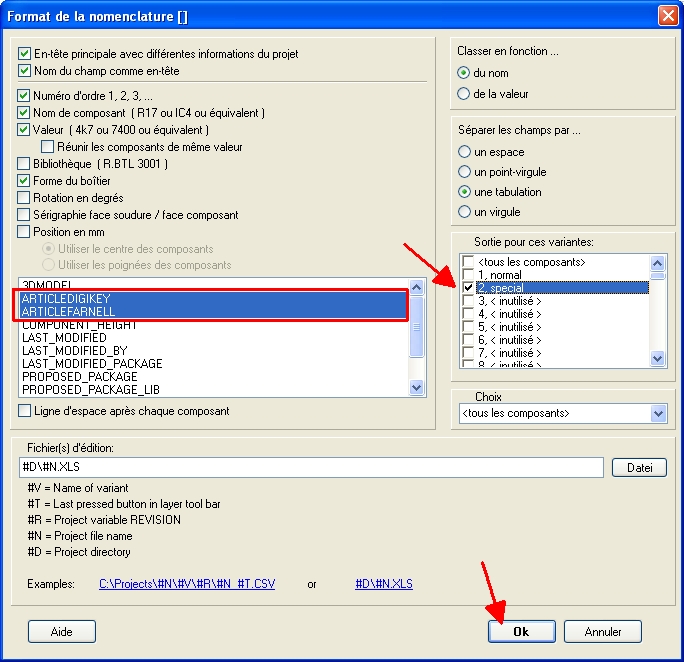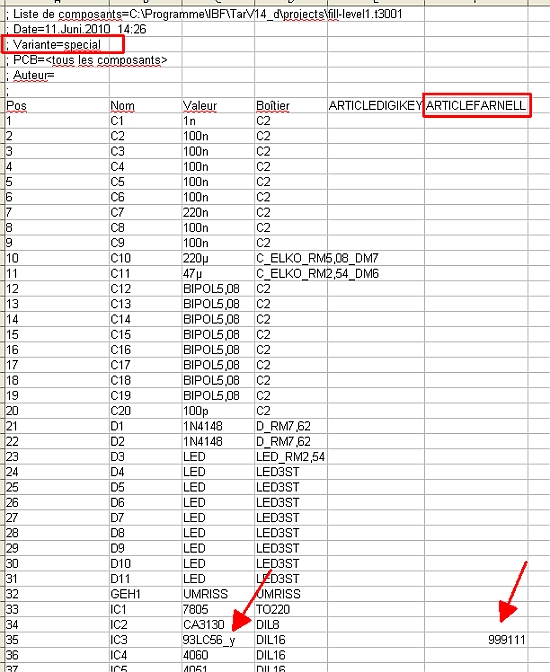« Variantes » : différence entre les versions
| Ligne 13 : | Ligne 13 : | ||
P.ex dans un projet le composant IC2, 93LC56 est assemblé dans une variante nommée "spécial" mais il ne doit pas être assemblé dans la variante nommée "normal". | P.ex dans un projet le composant IC2, 93LC56 est assemblé dans une variante nommée "spécial" mais il ne doit pas être assemblé dans la variante nommée "normal". | ||
Un double clic sur la poignée du composant ouvre la | Un double clic sur la poignée du composant ouvre la fenêtre : "Modification de symboles". <br> | ||
[[Image:f_var1.jpg]]<br><br> | [[Image:f_var1.jpg]]<br><br> | ||
Un clic sur le bouton "Variantes" ouvre la | Un clic sur le bouton "Variantes" ouvre la fenêtre de gestion des variantes dans lesquelles le composant sera sérigraphié ou pas. <br> | ||
[[Image:f_var2.jpg]]<br><br> | [[Image:f_var2.jpg]]<br><br> | ||
Version du 10 octobre 2014 à 08:56
Généralités
Il est souvent nécessaire d'utiliser des variantes (options) de sérigraphie dans un projet.
TARGET 3001! gère jusqu'à 256 variantes dans un projet.
Cela peut être des variantes de sérigraphie ou des variantes relatives aux propriétés des composants.
Cela aura une influence sur vos achats.
Manipulation des variantes par chaque composant du projet
P.ex dans un projet le composant IC2, 93LC56 est assemblé dans une variante nommée "spécial" mais il ne doit pas être assemblé dans la variante nommée "normal".
Un double clic sur la poignée du composant ouvre la fenêtre : "Modification de symboles".
Un clic sur le bouton "Variantes" ouvre la fenêtre de gestion des variantes dans lesquelles le composant sera sérigraphié ou pas.
La variante "0,<tous>" montre une vue sur tous les variantes. On ne peut pas la renommer.
Maintenant, il suffit de cliquer sur le menu déroulant et sélectionner la variante "1, <unbenannt> (sans nom)".
Nous cliquons sur le bouton "Renommer la variante" et lui donner le nom "normal".
Nous voyons dans la même boîte de dialogue, que la case "Sérigraphier le composant pour cette variante" est cochée. Nous devons décocher parce que nous ne voulons pas sérigraphier ce composant dans la variante "normal".
Nous créons une deuxième variante nommée "special", mais ici nous vérifions la case, parce que dans cette variante le composant doit être sérigraphié. Les contours du composant apparaissent dans la ligne hachurée immédiatement. C'est une indication visuelle que le composant n'est pas sérigraphié dans toutes les variantes.
Quelle variante nous travaillons actuellement peut être contrôlé par le navigateur "variantes" en haut à droite de l'écran. On peut le voir seulement si les variantes existent vraiment.
.
Concernant seulement TARGET 3001! - les versions plus anciennes V13.3.0.62!
Sélectionner dans le navigateur hiérarchique (vous le trouvez sur le coin gauche de votre écran) avec un clic sur ![]() avec M1 "Variantes":
avec M1 "Variantes":
Maintenant cliquez M2 pour la sélection des "Propriétés" dans le menu contextuel. Dans le dialogue suivant vous pouvez nommer les variantes désirées:
Dans le navigateur hiérarchique cliquez M1 sur le composant avec la variante et ensuite M2 le menu "Propriétés" (ici c'est IC2):
Les variantes dans lesquelles le composant doit être apparaître peuvent être prédéfinies ici:
Le composant IC2 p.ex. ne doit pas être assemblé dans la variante nommée "normal". Le contour du composant apparaît dans une ligne hachurée.
La variante que vous travaillez actuellement est affiché dans la barre d'outils:
Variantes et nomenclatures différentes
Modifier les "valeurs et les numéros d'article" de variantes du composant dans les "Propriétés" du composant, si vous voulez générer des nomenclatures différentes.
Imaginez IC3, 7442, un convertisseur BCD doit être monté dans toutes les variantes.
Mais deux variantes d'achat concernent ce composant. Nous gardons l'appellation des variantes "normal" et "spécial".
Dans la variante "normal", le composant doit avoir la valeur 7442_x et doit être acheté à DigiKey avec le numéro de commande 1234567.
Dans la variante "spécial", le composant doit avoir la valeur 7442_y et doit être acheté à Farnell avec le numéro de commande 999111.
Plus tard, nous pourrons générer des nomenclatures avec les propriétés du composant listés selon la variante choisie dans le schéma et la donner au service des achats.
D'abord nous définissons ce composant "assemblé" dans les deux variantes, "normal" et "spécial".
Double-cliquez sur la poignée du composant pour ouvrir la fenêtre "Modification de symboles".
Utilisez le bouton "Variantes" pour régler le composant assemblé dans toutes les variantes (cocher la case "Le composant est utilisé dans cette variante" dans tous les variantes).
La partie inférieure de la fenêtre permet l'édition des propriétés du composant liées aux différentes variantes:
Si aucun nom de variante est sélectionné (= tous), l'apparition du composant est indiqué en général.
Choisissons la variante 1, "normal", à partir du menu déroulant.
Ajoutons la propriété "Article DigiKey" et les chiffres pour le numéro d'article 1234567 dans les champs vides.
D'abord cliquez sur une nouvelle ligne dans la liste des propriétés.
Si vous ne savez pas comment nommer une propriété correctement, voyez dans le menu déroulant des propriétés des composants en général, il suffit de les copier.
Un autre point est la valeur du composant variable, que nous entrons comme 7442_x. La valeur signifie "valeur du composant" dans ce cas.
Après la confirmation par OK, vous pouvez visualiser la valeur de la variante en choisissant la variante "normal" dans le schéma ci-dessus à droite:
La même chose est à faire pour ce composant pour la variante 2, "spécial" mais nous voulons assigner à la propriété "Article Farnell", les chiffres "999111" et la valeur de propriété "Valeur" "93LC56_y ".
Nous vérifions le résultat: <b
Nous voyons que le composant montre la valeur 7442_y dans la variante nommée "spécial", comme vous le souhaitez.
Maintenant, qu'est-ce qui ce passe avec les nomenclatures que vous voulez donner à votre acheteur? Nous devons créer une nomenclature pour chaque variante, une nomenclature "normal" et une nomenclature "spécial".
On retrouve cette fonction dans:
Après la sélection de "Sortie de nomenclature ..." le navigateur s'ouvre qui demande un répertoire de dépôt et un nom pour la nomenclature que vous voulez produire.
Donc nous ouvrons un répertoire de test et ajoutons le mot "normal" à la suggestion de nom et appuyez sur OK.
Maintenant, la boîte de dialogue pour l'édition de la nomenclature s'ouvre.
D'abord nous choisissons la variante "normal", dans la zone inférieure du dialogue pour définir quelle variante de nomenclature est destinée.
Nous sommes en mesure de choisir parmi la liste des propriétés ceux-là que nous avons l'intention de donner à notre nomenclature. <br<>
Nous réduisons la sélection aux propriétés des ARTICLE DIGIKEY et ARTICLE FARNELL, que nous aimerions avoir énumérés pour la variante "normal".
La valeur du composant et la variante sont déjà cochées dans la zone supérieure de la fenêtre. <b
Un clic avec OK montre la nomenclature de variante "normal" avec tous les spécialités.
C'est la même chose avec la nomenclature de variante "special":
Résultat:
Les nomenclatures peuvent être imprimées et/ou modifiées par n'importe quel éditeur de texte ou tableur.
Variantes et les données Gerber
Indépendamment d'avoir mis en place les différentes variantes de sérigraphie, un seul ensemble de données Gerber est créé. C'est parce que vous n'avez qu'une seule image des pistes et des pastille et des choses dans le layout. La sérigraphie de variante se fait en utilisant une configuration réelle. Donc, vous ne recevez pas de divers ensembles de données de Gerber, mais un seul.