SnapEDA
SnapEDA est un moteur de recherche pour les composants électroniques, y compris les données CAO et les fiches techniques.
Faites glisser et déposez la partie souhaitée sur votre dessin TARGET 3001! Une fois qu'un composant est téléchargé, ses données CAO sont instantanément transférées dans la base de données des composants de TARGET 3001! afin que vous puissiez l'utiliser pour d'autres projets.
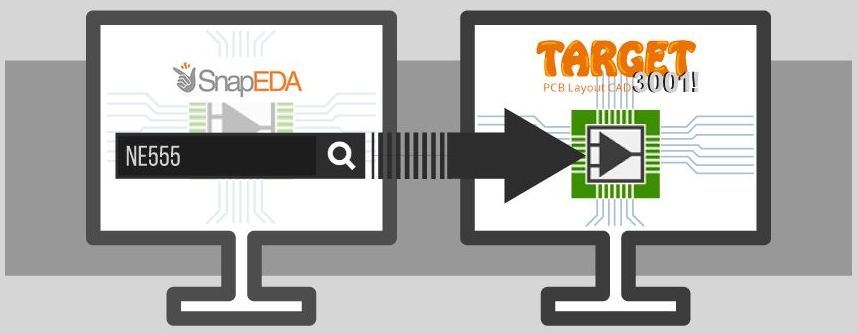 |
Video en Anglais, 2:23 min |
Rechercher un composant dans TARGET et rediriger la demande vers SnapEDA
Si vous cherchez un composant dans le navigateur de composants TARGET et que vous ne le trouvez pas, appuyez simplement sur le bouton adjacent "SnapEDA" afin d'y rediriger votre demande:
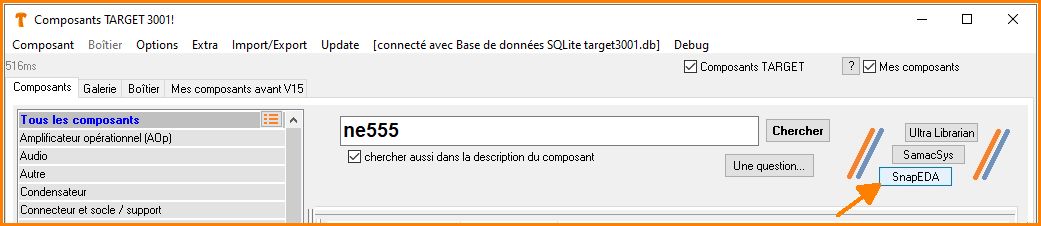
Image : Rediriger la demande de recherche vers SnapEDA
Le site web SnapEDA recherche immédiatement ce composant et affiche les résultats correspondants dans une liste. Sélectionnez un composant et cliquez sur le bouton dans la colonne "Part", voir flèche. S'il y a un symbole dans la colonne "3D", un modèle 3D sera automatiquement chargé.
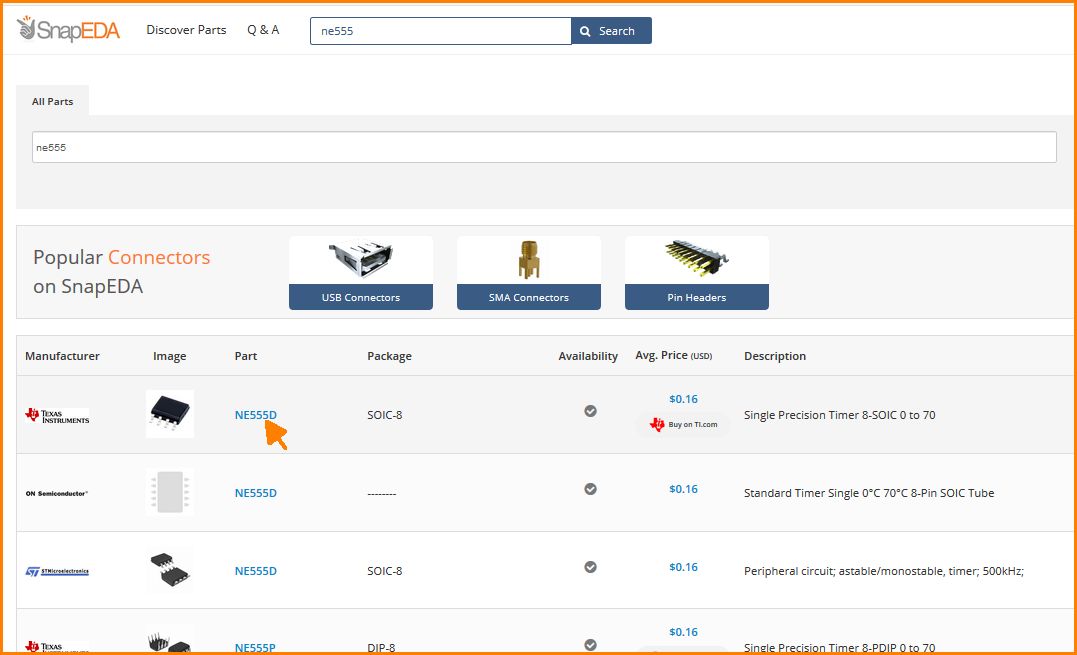
Image : Résultats de la liste SnapEDA.
Vous devez sauvegarder le téléchargement. Utilisez votre répertoire de téléchargement Windows par défaut comme emplacement de stockage. Indiquez à TARGET le chemin d'accès à ce répertoire.
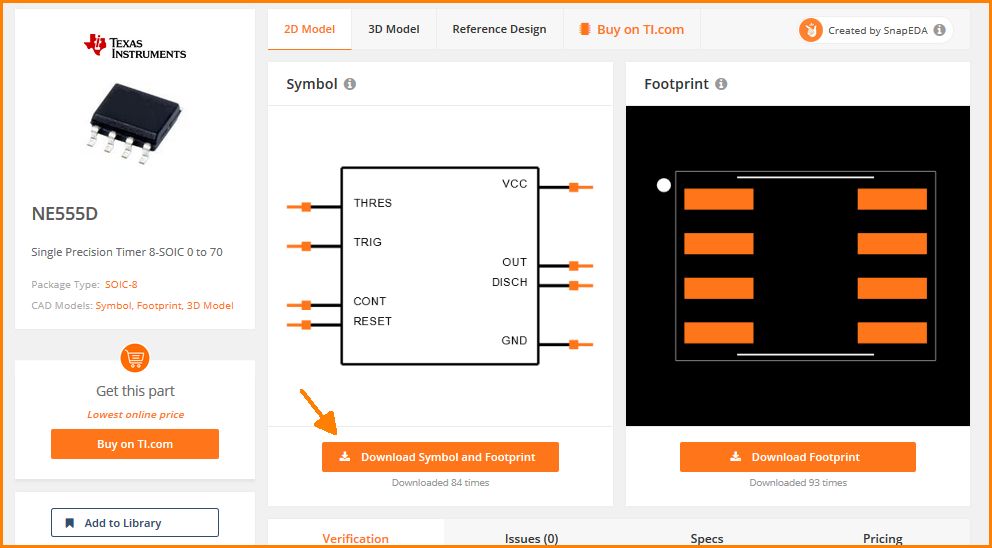
Image : Sauvegarder le téléchargement de SnapEDA.
TARGET surveille le répertoire de téléchargement mentionné. Le chemin d'accès à celui-ci doit être défini dans TARGET. Voici un exemple de réglage:
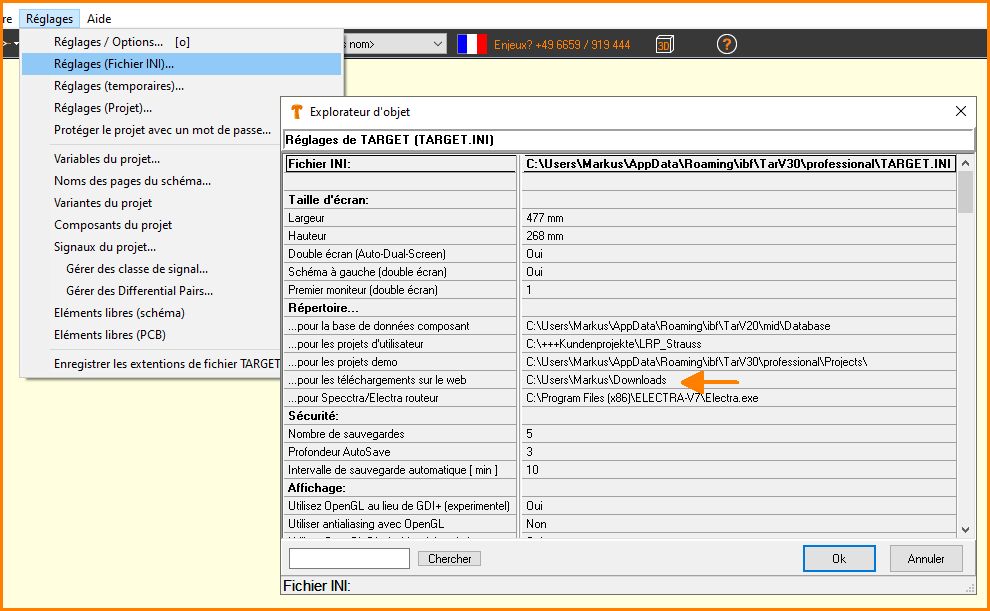
Image : Un répertoire de téléchargement personnel. Vous utiliserez certainement votre nom d'utilisateur. Si un fichier correspondant y arrive par téléchargement, TARGET le sélectionne et le place dans la base de données.
Si le navigateur du composant TARGET est ouvert, un TAB sera créé et affichera "CXF SnapEDA". En même temps, une liste représentant tous les téléchargements de SnapEDA est créée en bas à gauche dans la boîte de dialogue :
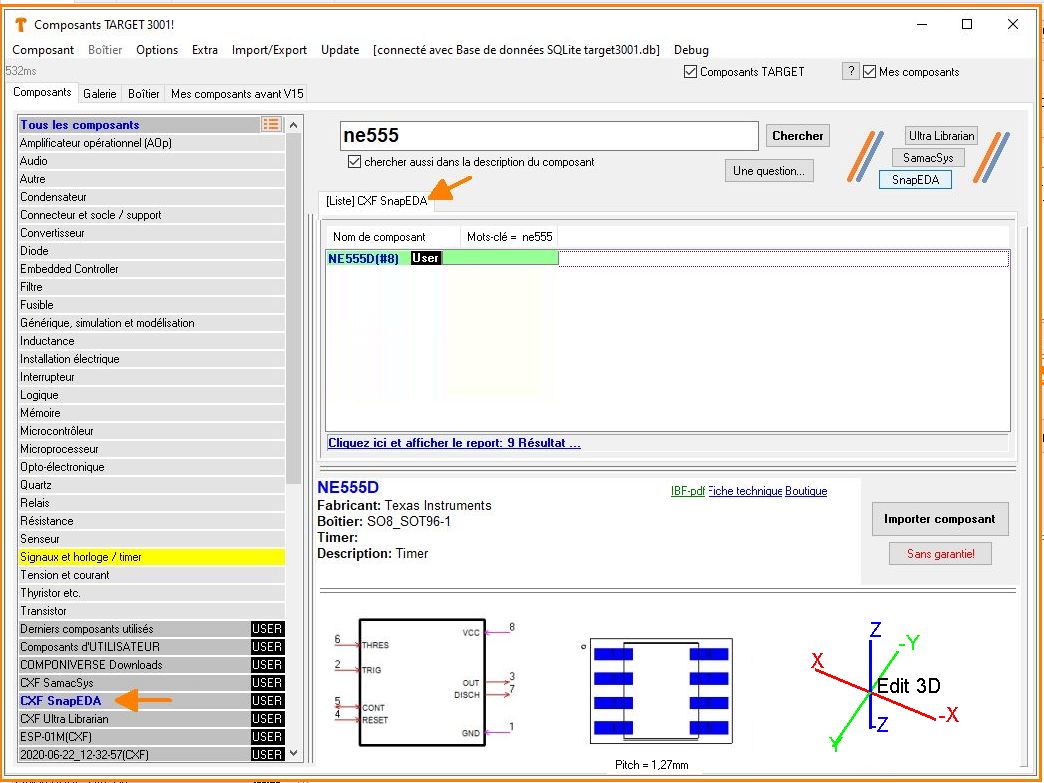
Image : SnapEDA TAB et mention de la liste. En sélectionnant cette liste, tous les téléchargements de SnapEDA seront affichés dans un TAB.
Recherche d'un composant à SnapEDA alors que le schéma TARGET est ouvert
Dans ce cas, vous avez le symbole du composant instantanément au niveau du curseur après l'avoir téléchargé depuis le site SnapEDA. Vous pourrez le placer immédiatement sur le schéma. En même temps, il est stocké dans la base de données des composants de TARGET.
Charger un modèle 3D
Si SnapEDA fournit un modèle 3D pour le composant en question il peut être ajouté par la suite. L'ajout d'un modèle 3D à un composant existant au format STEP (*.step ou *.stp) est facilement possible dans TARGET:
Faites un téléchargement de la SnapEDA page:
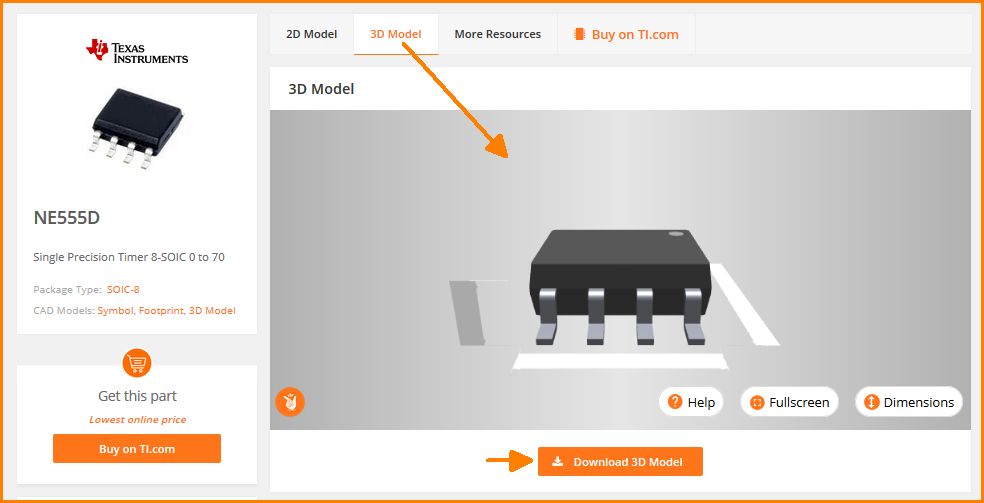
Image: Télécharger modéle 3D.
Importez-le maintenant dans TARGET afin de l'ajouter au composant:
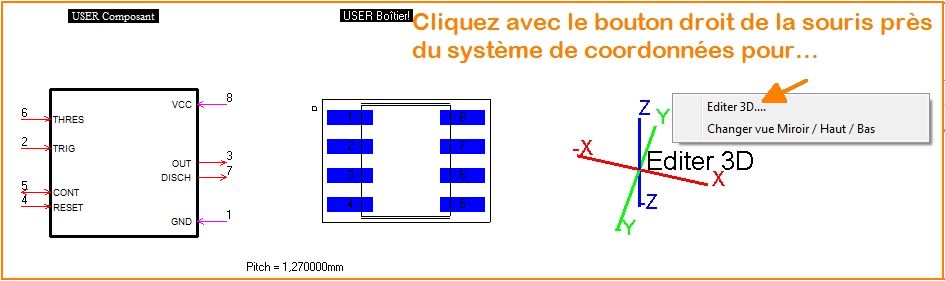
Image: Un clic droit sur [M2] dans le champ 3D ouvre la boîte de dialogue permettant de charger un modèle 3D au format STEP.
Cliquez avec le bouton droit de la souris près du système de coordonnées dans le navigateur du composant TARGET (où vous vous attendez à voir l'image 3D) et sélectionnez "Edit 3D..."
Il n'est "pas" nécessaire de créer un "polygone extrudé" comme le suggère le dialogue intermédiaire.
Cliquez plutôt sur le bouton STP en bas à gauche pour charger un fichier step:
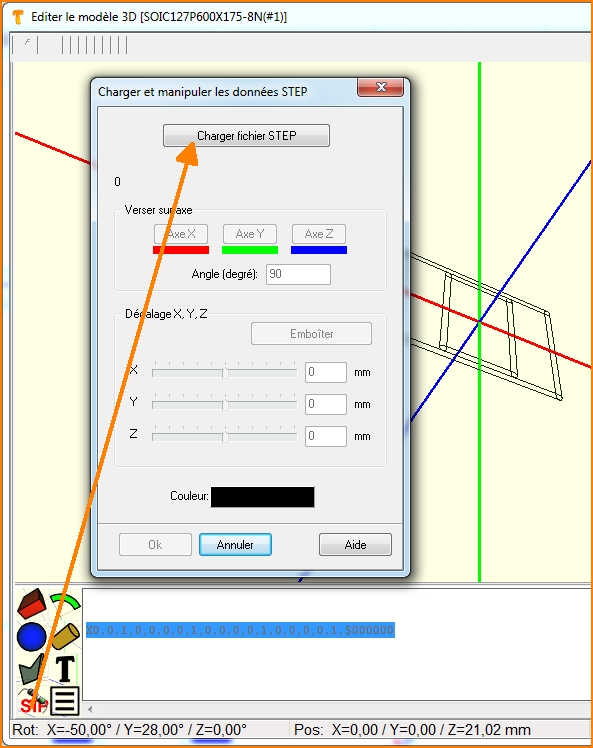
Image : Charger un modèle STEP
Le bouton STP ouvre la boîte de dialogue permettant de charger un fichier STEP à partir de votre navigateur de fichiers. Le fichier STEP apparaîtra alors sur une seule ligne dans la boîte de dialogue. Un double clic sur cette ligne ouvre à nouveau la boîte de dialogue illustrée dans l'image ci-dessus et vous permet d'aligner le fichier step sur les trois axes du système de coordonnées. Le modèle 3D est maintenant attribué au boîtier du composant et l'image apparaît dans la vue 3D de TARGET. Si vous supprimez cette ligne, le modèle 3D disparaît à nouveau.
La vue dans TARGET 3001!
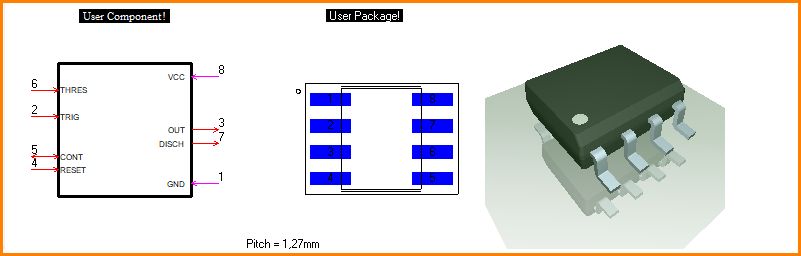
Image: Un modèle 3D au format STEP (*.stp ou *.step) a été ajouté au symbole et boîtier.

