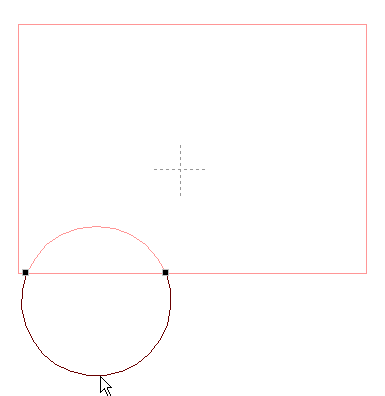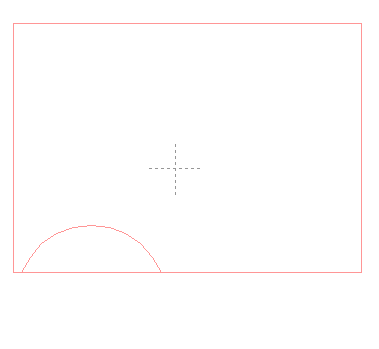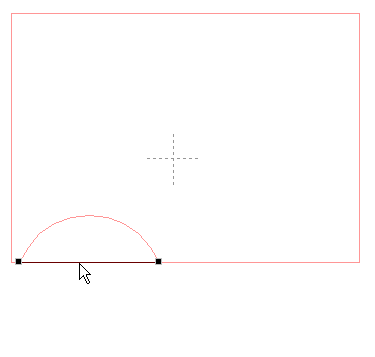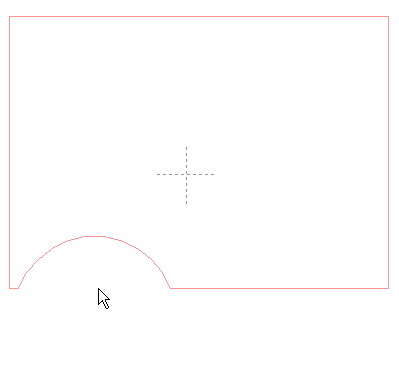Zeichnen
Allgemeines
TARGET 3001! ist ein Zeichenprogramm, mit dem Sie technische Zeichnungen (vornehmlich Schaltpläne und Leiterplattenlayouts) in CAD erstellen können. Eine TARGET 3001!-Zeichnung bezeichnen wir im Allgemeinen als ein Projekt. Ein Projekt kann sein:
- ein Schaltplan ohne Platinenlayout
- ein Platinenlayout ohne Schaltplan
- ein Schaltplan mit Platinenlayout
Schaltpläne erstellen Sie auf bis zu 100 Schaltplanseiten auf denen Sie direkt alle Zeichenelemente (Schaltzeichen mit Anschlusspins, Signalbahnen, Texte...) unterbringen. Dabei importieren Sie vor allem Bauteilsymbole aus den Symbolbibliotheken mittels dieses Tools: ![]() und verbinden deren Pins durch Signalbahnen mittels dieses Tools:
und verbinden deren Pins durch Signalbahnen mittels dieses Tools: ![]()
Die Zeichenfunktionen (wir sagen auch Zeichenmodi), die sich hinter dem Bleistift ![]() verbergen, können ebenfalls direkt verwendet werden. Dabei werden diese Funktionen z.B. dann Anwendung finden, wenn Sie ein neues, eigenes Bauteilsymbol zeichnen wollen, um es danach in einer Symbolbibliothek abzuspeichern.
verbergen, können ebenfalls direkt verwendet werden. Dabei werden diese Funktionen z.B. dann Anwendung finden, wenn Sie ein neues, eigenes Bauteilsymbol zeichnen wollen, um es danach in einer Symbolbibliothek abzuspeichern.
Wichtiges Prinzip: Erst die Zeichenfunktion wählen, dann die Ebene, auf der Sie zeichnen wollen! Erst Werkzeug nehmen, dann zum Arbeitsplatz gehen.
Linien- (Strich-) Optionen
siehe auch: Linie
Nachdem Sie eine Zeichenart ausgewählt haben, drücken Sie z.B. [o] wie Optionen um den folgenden Dialog zu öffnen:

In den Optionen können Sie die Strich-Breite der Linie einstellen.
Wenn die Enden der Liniensegmente mit runden Kappen versehen sein sollen, so stellen Sie "Abgerundet" ein.
"Gestrichelt": Linienart wählen.
"Ebene/Seite": auf welcher Ebene/Seite soll das Element erscheinen.
"Position": Eine exakte Position lässt sich durch die Eingabe der Koordinaten einstellen. Verwenden Sie diese Funktion bei dem Zeichnen eines "genauen" Platinenumrisses.
Zeichnen im Layout
Ein Leiterplattenlayout erstellen Sie auf unterschiedlichen Zeichenebenen (Lagen), die bestimmte Funktionen haben. Dabei importieren Sie Bauteilgehäuse mittels dieses Tools: ![]() und verbinden deren Pads mittels dieses Tools:
und verbinden deren Pads mittels dieses Tools: ![]() Nur so entsteht eine Leiterbahn mit entsprechenden Objekteigenschaften.
Nur so entsteht eine Leiterbahn mit entsprechenden Objekteigenschaften.
Wenn Sie beispielsweise eine Kupferbahn auf der Lötseite zeichnen wollen, dann müssen Sie die Ebene 2, Kupfer unten, einschalten. Wenn Sie beispielsweise einen Platinenumriss zeichnen wollen, dann müssen Sie Ebene 23, Umriss, einschalten. Wenn Sie einen Zeichenmodus angewählt haben, ein Element zeichnen und dann auf das Element doppelklicken, dann bekommen Sie den folgenden Dialog angezeigt, der Ihnen die Auswahl einer beliebigen Zeichenebene erlaubt:

Linien trimmen
Ab Version 14 können sich schneidende Linien in Segmente aufgeteilt werden, so dass sie bis zum Schnittpunkt markierbar werden um sie dann ggf. zu löschen. Die entsprechende Funktion finden Sie im Menü Aktionen/Linien trimmen. Im folgenden Beispiel ist dargestellt wie man einen Innenausbruch des Platinenumrisses in Form eines Kreissegmentes erstellt:
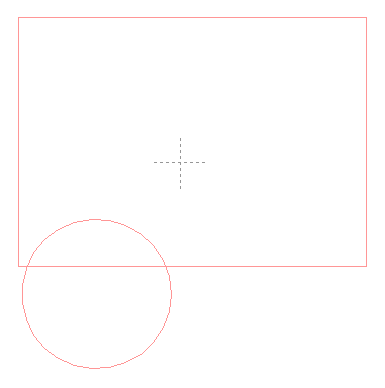
Bild 1: Ein Umrissfigur bestehend aus zwei Elementen
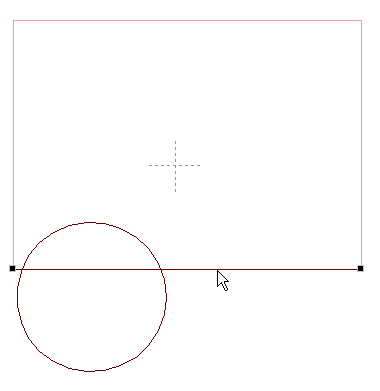 ]
]
Bild 2: Markieren Sie die sich schneidenden Elemente ([Shift]+[M1])
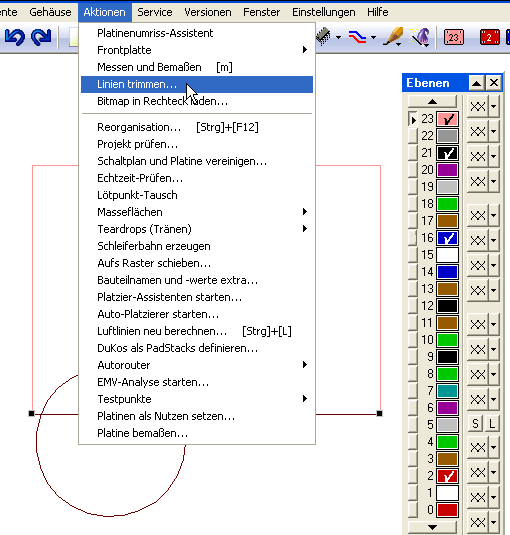
Bild 3: Wählen Sie die Funktion im Menü Aktionen
Elementkoordinaten fangen
Bitte schauen Sie zu diesem Thema im Artikel Fangpunkt.
.