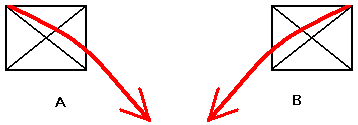Linke Maustaste
Mit der linken Maustaste M1 können alle Elemente (Elemente sind Linien, Signalbahnen, usw. oder Bauteile und Gehäuse) markiert und somit verschoben und gezogen werden. Folgende Aktionen sind im Zeiger-Modus von Bedeutung:
Sie wollen...
... ein Element, Signal oder Bauteil markieren:
Klicken Sie mit M1 auf das entsprechende Element oder Griffkreuz.
Beim Markieren von Signalen haben die folgenden Werkzeuge diese Bedeutung:
![]() mit M1 wird nur das getroffene Signal-Segment markiert
mit M1 wird nur das getroffene Signal-Segment markiert
![]() mit M1 wird der getroffene Signal-Zweig komplett markiert
mit M1 wird der getroffene Signal-Zweig komplett markiert
![]() mit M1 wird die getroffene Signal-Insel komplett markiert
mit M1 wird die getroffene Signal-Insel komplett markiert
![]() mit M1 wird das getroffene Signal komplett markiert
mit M1 wird das getroffene Signal komplett markiert
Beim Markieren von Bauteilen haben die folgenden Werkzeuge diese Bedeutung:
![]() mit M1 wird durch das getroffene Griffkreuz immer das komplette Symbol/Gehäuse markiert
mit M1 wird durch das getroffene Griffkreuz immer das komplette Symbol/Gehäuse markiert
![]() mit M1 wird durch ein getroffenes beliebiges Bauteil-Element immer das komplette Symbol/Gehäuse markiert
mit M1 wird durch ein getroffenes beliebiges Bauteil-Element immer das komplette Symbol/Gehäuse markiert
Ausnahme: Durch [Strg]+[Shift]+M1 wird immer nur ein einzelnes Element markiert, unabhängig von den Schaltflächen oben
... Elemente zusätzlich zu den bereits markierten Elementen markieren oder wieder entmarkieren:
Klicken Sie mit [Shift]+M1 oder mit [Strg]+M1 auf das entsprechende Element oder Griffkreuz.
... ein Element markieren und direkt ändern:
Klicken Sie mit M11 auf das entsprechende Element. Nach diesem Doppelklick erscheint zum Ändern der jeweilige Dialog. Diese Funktion können Sie wie gewohnt auch durch die Betätigung der Tastenkombination [W]/[Ä] (wählen/ändern) erhalten. Liegen mehrere Elemente übereinander, so können zur Auswahl die Tasten [Shift] und [Strg] zu M11 hinzu genommen werden, um weiter unten liegende Elemente direkt zu erreichen.
... mehrere verschiedene Elemente in einem Bereich markieren:
Ziehen Sie von einer freien Stelle mit M1H ein rechteckiges Fangfenster von links oben nach rechts unten auf (A). Die Elemente werden markiert, die komplett vom Fangfenster umschlossen werden. Wenn Sie das Fangfenster von rechts oben nach links unten aufziehen (B), werden zusatzlich jene Elemente markiert, die lediglich vom Fangfenster berührt werden.
... zusätzliche Elemente in einem Bereich markieren:
Ziehen Sie mit [Shift]+M1H ein weiteres Fangfenster auf. Die vorher bereits markierten Elemente bleiben markiert. Dabei darf am Startpunkt kein Element getroffen werden, sonst startet das Verschieben, wie im nächsten Absatz beschrieben. Wenn es sich nicht vermeiden lässt, dass Sie etwas treffen würden (z.B. Massefläche im Hintergrund), dann ist es sinnvoll ein solches "additives" Fangfenster mit [Shift] + [F] zu starten.
... Elemente verschieben:
Klicken Sie mit M1H mittig auf ein Element und verschieben Sie es so mit der Maus (Drag & Drop). War das Element markiert, so verschieben sich alle Markierten mit. Drücken Sie [Shift] oder [Umschalt] während des Verschiebens, so bewegen sich die Elemente nur noch in X- oder Y-Richtung (orthogonal).
... ein Element knicken oder Knick ziehen:
Halten Sie die Taste [Strg] und ziehen Sie mit M1H.
Ecke/Knick getroffen: Die Ecke des Rechtecks/Dreiecks oder der Knick in der Linie wird auf die neue Position gezogen. Linie mittig getroffen: Die Linie wird in zwei Segmente gesplittet oder in eine Kreis-Kurve oder Beziér-Kurve umgewandelt. Greifen Sie zum Ziehen auch einfach die kleinen Kästchen an, die nach M1 auf ein Element erscheinen. M2 bietet ein Kontextmenü an. (Rechte Maustaste)
Bitte beachten Sie dazu diese Werkzeuge im Zeiger-Modus: ![]()
![]()
![]()
... nichts markieren, also alles entmarkieren:
Ein Klick mit M1 an eine freie Stelle im Projekt bewirkt die Funktion "alles entmarkieren". Wenn keine freie Stelle zu sehen ist (z.B. eine Massefläche füllt den gesamten Bildschirmbereich), dann klicken Sie unten in den rechten Teil der Statuszeile.