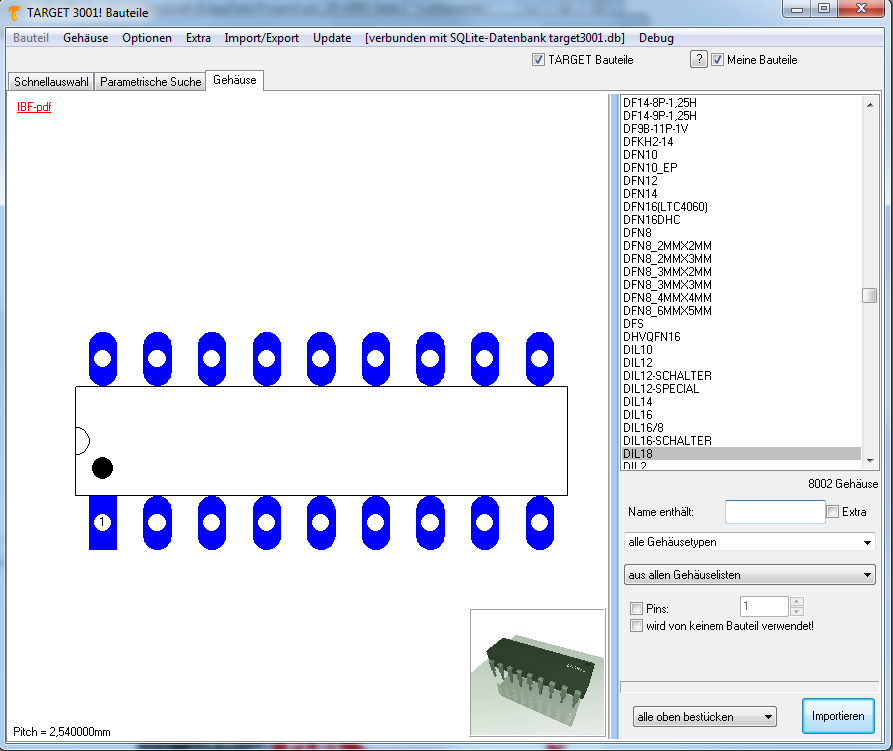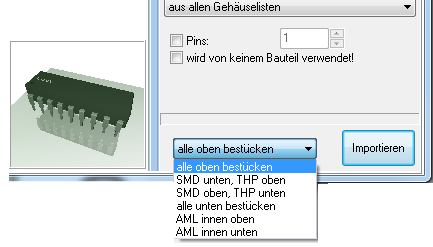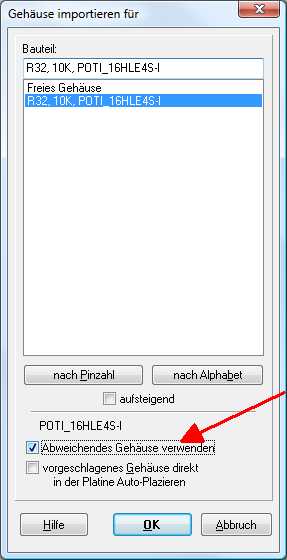Gehäuse importieren
Der Vorgang des Importierens eines Gehäuses aus einer Bibliothek in das Layout ist in zwei Situationen denkbar:
- beim Projekttyp "Platine mit Schaltplan"
- beim Projekttyp "Platine ohne Schaltplan"
In beiden Situationen wählen Sie eine dieser Funktionen:
- das Icon

- die Taste [Einfg] oder [e]
- im Layoutmenü Gehäuse / "Gehäuse importieren".
Im Projekttyp "Platine mit Schaltplan" folgt normalerweise das Importieren von Gehäusen auf das Importieren von Symbolen in den Schaltplan. Ein Symbol hat im allgemeinen einen Gehäusevorschlag, dem Sie folgen können, indem Sie eine der oben genannten Funktionen wählen. Sollten Sie ein anderes Gehäuse als das vorgeschlagene verwenden wollen, so können Sie ein "Freies Gehäuse" wählen, also eines, das gar keine Entsprechung im Schaltplan hat. Im Nachhinein kann man auch ein anderes als das Vorgeschlagene wählen (s. Checkbox "Abweichendes Gehäuse verwenden"). Sie können durchaus auch ein Gehäuse im "Gehäuse Import"-Dialog wählen...
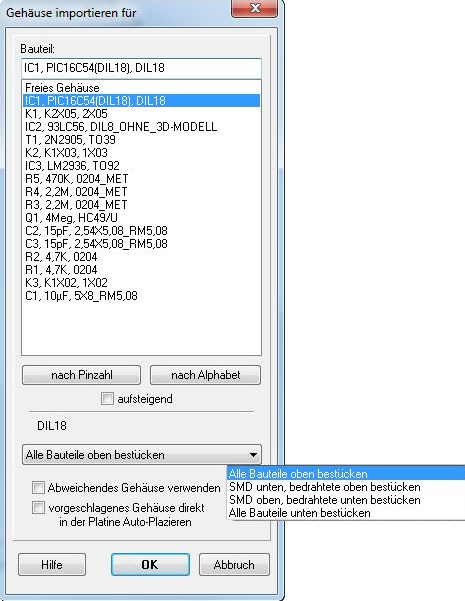
...und im darauf folgenden Dialog (Gehäuse auswählen) ggf. ein anderes aussuchen. Man sucht dann im Feld "Name enthält" ein anderes Bauteilgehäuse als das vorgeschlagene und importiert dieses ins Layout..
Normalerweise ist bereits ein Gehäusenamen vorgeschlagen. In den meisten Fällen sollten Sie den Dialog daher einfach mit "OK" bestätigen. Nur wenn Sie ganz sicher ein vom Vorschlag abweichendes Gehäuse auswählen wollen (z. B. SO18 statt DIL18), sollten Sie Eintragungen in diesem Dialog vornehmen. Wenn Sie den Importdialog bestätigt haben, wird das Gehäuse in Ihre Platine eingefügt. Das Gehäuse hängt schemenhaft am Cursor und kann mit M2 ggf. um den eingestellten Drehwinkel gedreht werden, mit M1 platziert oder mit M12 wieder abgeschüttelt werden. Grundsätzlich geht TARGET 3001! davon aus, dass Bauteile (egal ob SMD oder bedrahtet) auf der Oberseite der Platine platziert werden. Natürlich können Sie davon abweichen. Auf welcher Seite Sie das Gehäuse platzieren, bestimmen Sie über die Auswahlbox:
Um ein Bauteilgehäuse von der Oberseite der Platine auf die Unterseite zu bewegen, spiegeln Sie es einfach. Markieren Sie das Bauteil und drücken Sie die Taste [s] für horizontales Spiegeln (Spiegelachse ist vertikal) oder [Shift]+[s] für vertikales Spiegeln (Spiegelachse ist horizontal). Bei SMD Bauteilen sehen Sie anhand der Farbe der Pads, auf welcher Seite sich die Lötfüßchen befinden (blau = Kupfer oben, rot = Kupfer unten). Die Cursorposition bestimmt die Position der Spiegelachse. Bewegen Sie den Cursor demgemäß nicht zu weit weg vom Gehäuse, sonst spiegeln Sie Ihr Bauteil "aus dem Bildschirm".
Wenn ein Text-Element zur Gehäusezeichnung gehört, werden folgende Ersetzungen vorgenommen: Der Name "!BAUTEIL" oder ein als Bauteilname gespeicherter Text wird durch den Bauteilordnungsnamen ersetzt (IC1, R1); der Name "!WERT" oder ein als Bauteilwert gespeicherter Text wird durch den Bauteilwert ersetzt (4000, R).
Einem Symbol nachträglich ein anderes Gehäuse zuweisen
Bitte benutzen Sie folgenden Eintrag, wenn Sie ein anderes als das vorgeschlagene Gehäuse für eine Bauteil verwenden möchten:
Einem Gehäuse nachträglich ein anderes Symbol zuweisen
Wenn Sie ein Gehäuse im Layout ohne Symbol im Schaltplan haben und ein passendes Symbol im Schaltplan ohne Gehäuse, dann klicken Sie das Gehäuse doppelt und Sie sehen den Dialog:
Bitte achten Sie bei diesen Aktionen peinlich genau darauf, dass die Anschlüsse im Symbol und die Lötpunkte im Gehäuse zusammen passen!