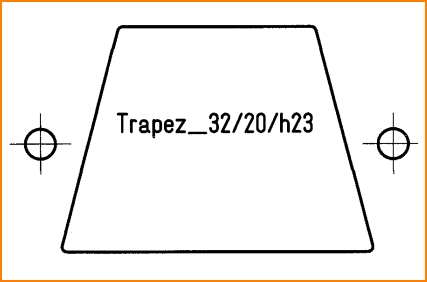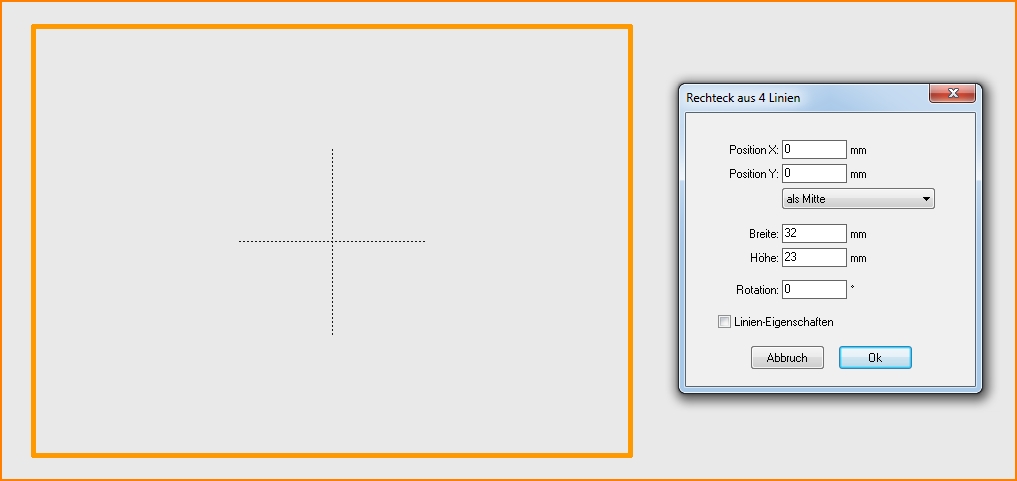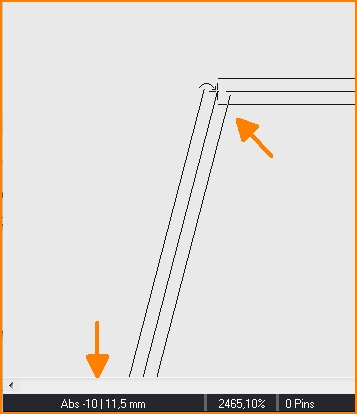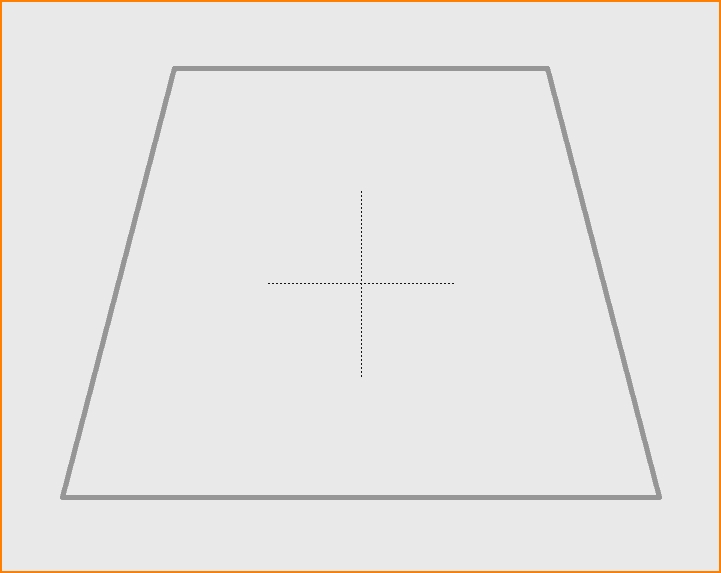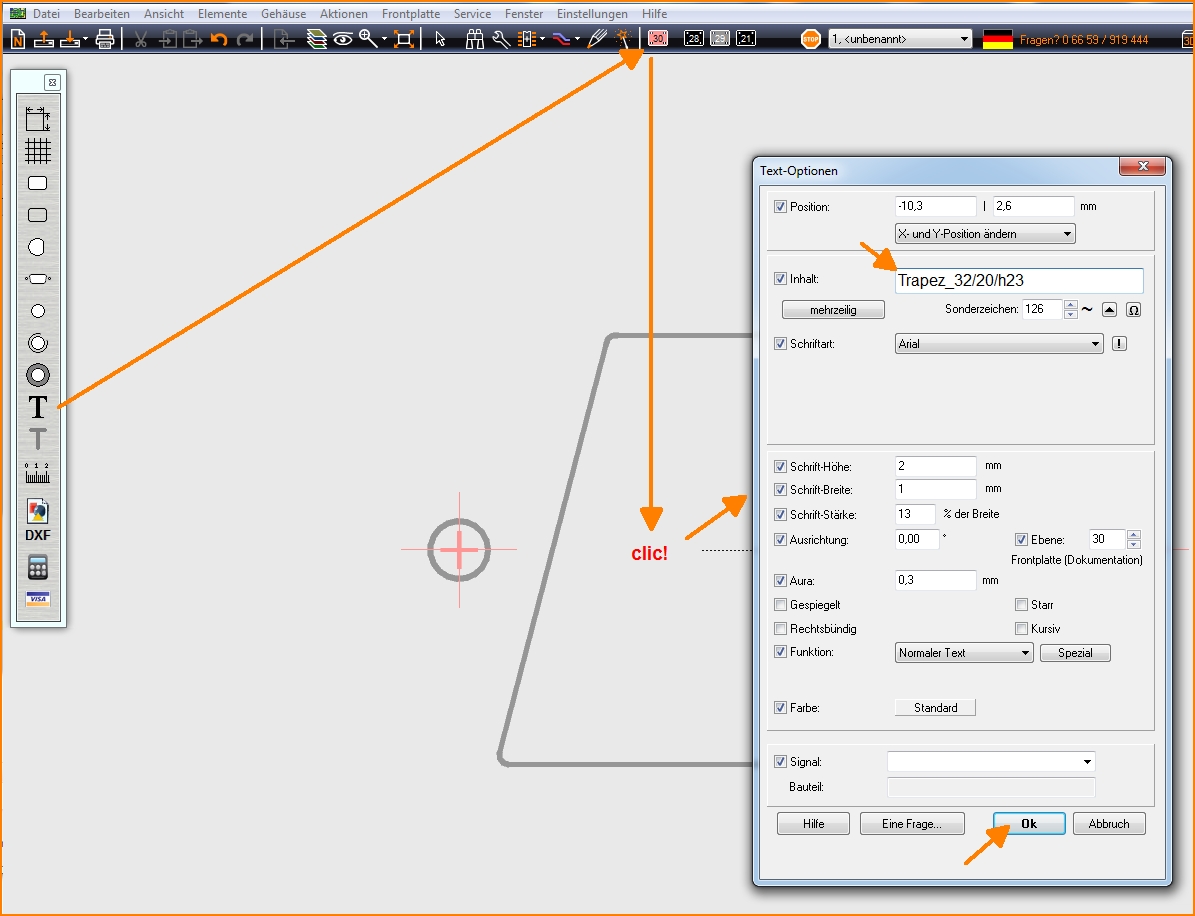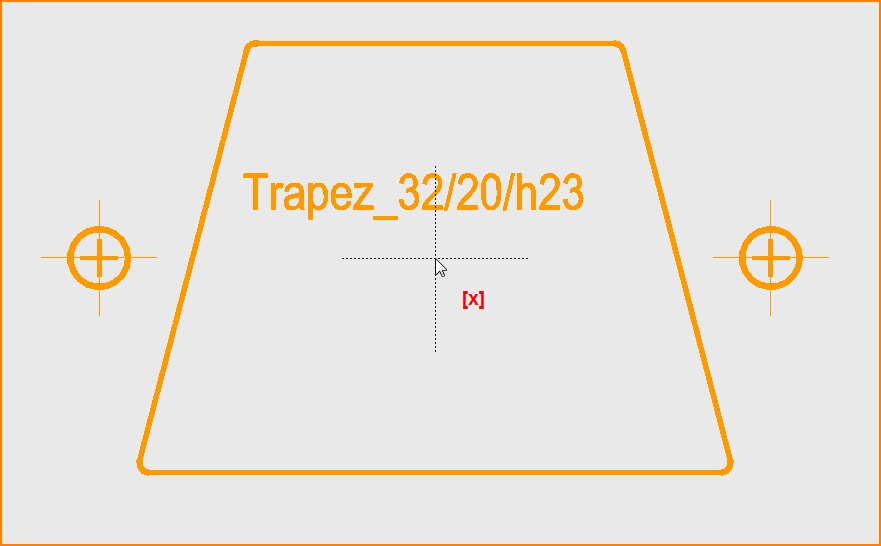Ein Fräsbild zeichnen und abspeichern: Unterschied zwischen den Versionen
| Zeile 31: | Zeile 31: | ||
<br><br> | <br><br> | ||
Runden Sie die Ecken ggf. ab indem Sie eine Linie markieren und mit Rechtsklick auf eines der schwarzen Endkästchen das Kontextmenü öffnen. Hier gibt es die Option "Knick abrunden" und folgend den Dialog zur Dimensionierung der Rundung.<br><br> | Runden Sie die Ecken ggf. ab indem Sie eine Linie markieren und mit Rechtsklick auf eines der schwarzen Endkästchen das Kontextmenü öffnen. Hier gibt es die Option "Knick abrunden" und folgend den Dialog zur Dimensionierung der Rundung.<br><br> | ||
| − | Setzen Sie nun die beiden Bohrungen mit Durchmesser 3,1mm auf Maß rechts und links daneben. Hierzu können Sie entweder den "Offenen Kreis" aus den Zeichenfunktionen verwenden, oder die Bohrung aus der Sidebar links. Jedes vorhandene Fräsbild der Sidebar kann je nach Bedarf verwendet werden. | + | Setzen Sie nun die beiden Bohrungen mit Durchmesser 3,1mm auf Maß rechts und links daneben. Hierzu können Sie entweder den "Offenen Kreis" aus den Zeichenfunktionen verwenden, oder die Bohrung aus der Sidebar links. Jedes vorhandene Fräsbild der Sidebar kann je nach Bedarf verwendet werden. Gleichermaßen verfahtren Sie mit Text, den Sie allerdings auf Ebene 30 platzieren: |
<br><br> | <br><br> | ||
| − | [[Bild:Fraesbild4_d.jpg|none]]Bild: | + | [[Bild:Fraesbild4_d.jpg|none]]Bild: Bohrungen gesetzt, Text vorbereitet... |
<br><br> | <br><br> | ||
| + | [[Bild:Fraesbild5_d.jpg|none]]Bild: So könnte das Trapez mit Bohrlöchern jetzt aussehen. | ||
Version vom 25. Juli 2019, 13:00 Uhr
Dieser Artikel befindet sich derzeit im Aufbau!
Konstruieren Sie ein eigenes Fräsbild prinzipiell wie ein Bauteilgehäuse:
- Zeichnen Sie auf Ebene 29, Frontplatte (Konturen)
- Verwenden Sie die Standard-Zeichenfunktionen
- Kommentare schreiben Sie auf Ebene 30 Frontplatte (Dokumentation). Sie werden nicht gefräst oder graviert.
- Markieren Sie alles und setzen Sie mit [x] ein Griffkreuz
- Als Bauteiltyp wählen Sie Frontplatte
- Geben Sie einen sinnvollen Namen. Fertig
Ein Beispiel: Sie möchten einen trapezförmigen Ausbruch erstellen mit rechts und links zwei Bohrlöchern.
Bild: Grundseite=32mm, Gegenseite=20mm, Höhe h=23mm, Bohrlochdurchmesser=3,1mm
Stellen Sie zunächst das Raste auf 0,1mm ein, ein zehntel Millimeter. Wählen Sie unter den Zeichenfunktionen (Bleistift-Icon) das offene Rechteck. Schweben Sie auf das Farbfeld der Ebene 29, Frontplatte (Konturen) und klicken Sie mit der rechten Maustaste. Jetzt ist diese Ebene zum Zeichnen aktiviert. Zeichnen Sie ein Rechteck grob um den Koordinatenursprung. Doppelklicken Sie auf eine seiner Linien und bestimmen Sie Breite und Höhe 32 x 23 mm. Fügen Sie gleichzeitig den Koordinatenursprung ins Zentrum (oberer Teil des Dialogs).
Schweben Sie mit dem Mauszeiger auf die linke obere Ecke des Rechtecks und drücken Sie die [+] Taste, um die Koordinaten des Eckpunktes exakt zu treffen. Return drücken und nun die Taste [z] drücken, um den Eckpunkt nach innen zu "ziehen". Verwenden Sie dazu nicht die Maus sondern besser die Pfeiltaste der Tastatur. So bleiben Sie auf gleicher Höhe und wandern auf dem Raster nur nach rechts. Betrachten Sie die Koordinaten in der Statauszeile. Wenn Sie bei -10|11,5 angekommen sind, drücken Sie Return.
Verfahren Sie mit der rechten Ecke genau so.
Runden Sie die Ecken ggf. ab indem Sie eine Linie markieren und mit Rechtsklick auf eines der schwarzen Endkästchen das Kontextmenü öffnen. Hier gibt es die Option "Knick abrunden" und folgend den Dialog zur Dimensionierung der Rundung.
Setzen Sie nun die beiden Bohrungen mit Durchmesser 3,1mm auf Maß rechts und links daneben. Hierzu können Sie entweder den "Offenen Kreis" aus den Zeichenfunktionen verwenden, oder die Bohrung aus der Sidebar links. Jedes vorhandene Fräsbild der Sidebar kann je nach Bedarf verwendet werden. Gleichermaßen verfahtren Sie mit Text, den Sie allerdings auf Ebene 30 platzieren: