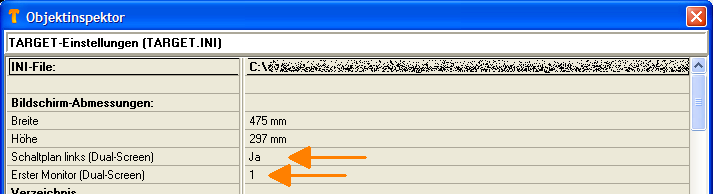2-Monitor-Betrieb: Unterschied zwischen den Versionen
| Zeile 4: | Zeile 4: | ||
<big>Arbeiten Sie bequem mit 2 Monitoren:</big><br><br>Im [[Menü Fenster|Menü '''"Fenster"''']] finden Sie den Eintrag '''"Zwei Bildschirme"'''. TARGET öffnet 2 Fenster des aktuellen Projekts, auf dem linken* Monitor den Schaltplan, auf dem rechten die Platine. Klicken Sie in den Schaltplan oder das Layout, um das entsprechende Fenster zu aktivieren. Die Toolbar oben und die Sidebar rechts gehen entsprechend mit.<br><br> | <big>Arbeiten Sie bequem mit 2 Monitoren:</big><br><br>Im [[Menü Fenster|Menü '''"Fenster"''']] finden Sie den Eintrag '''"Zwei Bildschirme"'''. TARGET öffnet 2 Fenster des aktuellen Projekts, auf dem linken* Monitor den Schaltplan, auf dem rechten die Platine. Klicken Sie in den Schaltplan oder das Layout, um das entsprechende Fenster zu aktivieren. Die Toolbar oben und die Sidebar rechts gehen entsprechend mit.<br><br> | ||
[[Datei:dualscreen.png]]<br><br> | [[Datei:dualscreen.png]]<br><br> | ||
| − | + | ||
| + | <big>Cross-Highlighting:</big><br><br> | ||
| + | Wenn Sie ein Bauteil oder ein Signal im '''Schaltplan''' anklicken, wird das entsprechende Gegenstück im '''Layout''' hervorgehoben und umgekehrt. Auf diese Weise können Sie sich schnell in beiden Ansichten orientieren. Wenn sich ein Symbol auf der aktuellen Seite nicht im sichtbaren Bereich befindet, dann wird die Seite entsprechend verschoben. Liegt das Symbol auf einer ganz anderen Seite, so wird auf diese Seite umgeschaltet. Ist ein Gehäuse-Griffkreuz auf einer Ebene, die nicht sichtbar ist, so wird diese Ebene ebenfalls sichtbar geschaltet. | ||
Damit die Windows-Taskleiste unten nicht die TARGET-Statuszeile überdeckt, können Sie die Windows-Taskleise ausblenden. Sie erscheint sofort wieder, wenn Sie mit der Maus den unteren Bildschirmrand berühren:<br><br> | Damit die Windows-Taskleiste unten nicht die TARGET-Statuszeile überdeckt, können Sie die Windows-Taskleise ausblenden. Sie erscheint sofort wieder, wenn Sie mit der Maus den unteren Bildschirmrand berühren:<br><br> | ||
| Zeile 15: | Zeile 17: | ||
| − | + | ||
| − | |||
[[en:Dual screen]][[Fr:Double écran]] | [[en:Dual screen]][[Fr:Double écran]] | ||
Version vom 27. Januar 2017, 13:11 Uhr
Arbeiten Sie bequem mit 2 Monitoren:
Im Menü "Fenster" finden Sie den Eintrag "Zwei Bildschirme". TARGET öffnet 2 Fenster des aktuellen Projekts, auf dem linken* Monitor den Schaltplan, auf dem rechten die Platine. Klicken Sie in den Schaltplan oder das Layout, um das entsprechende Fenster zu aktivieren. Die Toolbar oben und die Sidebar rechts gehen entsprechend mit.
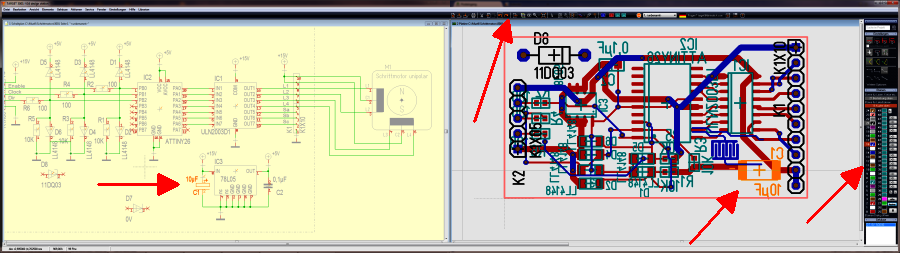
Cross-Highlighting:
Wenn Sie ein Bauteil oder ein Signal im Schaltplan anklicken, wird das entsprechende Gegenstück im Layout hervorgehoben und umgekehrt. Auf diese Weise können Sie sich schnell in beiden Ansichten orientieren. Wenn sich ein Symbol auf der aktuellen Seite nicht im sichtbaren Bereich befindet, dann wird die Seite entsprechend verschoben. Liegt das Symbol auf einer ganz anderen Seite, so wird auf diese Seite umgeschaltet. Ist ein Gehäuse-Griffkreuz auf einer Ebene, die nicht sichtbar ist, so wird diese Ebene ebenfalls sichtbar geschaltet.
Damit die Windows-Taskleiste unten nicht die TARGET-Statuszeile überdeckt, können Sie die Windows-Taskleise ausblenden. Sie erscheint sofort wieder, wenn Sie mit der Maus den unteren Bildschirmrand berühren:
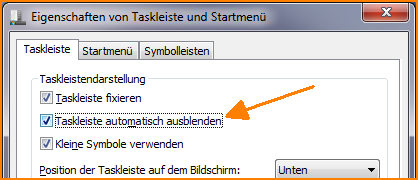
Um diesen Windows-Dialog zu bekommen, klicken Sie mit der rechten Maustaste unten in die Windows-Taskleiste und wählen Sie im Kontextmenü "Eigenschaften".
*) Wenn Sie den Schaltplan lieber rechts hätten, gehen Sie ins Menü "Einstellungen(INI)" und setzen "Schaltplan links" auf Nein. Wenn Sie mehr als zwei Monitore nebeneinander haben, und nicht beim linken Monitor starten wollen, dann setzen Sie "Erster Monitor" z.B. auf 2.