GC-Prevue
Allgemein
GC Prevue ist ein Gerber Viewer der Firma GraphiCode (kostenpflichtig). Sie können damit die Gerberdaten, die sie mit TARGET 3001! aus Ihrem Projekt erzeugt haben, im Sinne einer CAM-Vorschau überprüfen. Schauen Sie auf der Website von GC Prevue: http://www.graphicode.com/GC-Prevue#download
Wenn Sie ein kostenloses Tool suchen - wir empfehlen GerberLogix von EasyLogix.
Wie visualisiert man Gerberdaten eines *.T3001 Projektes mit GC Prevue?
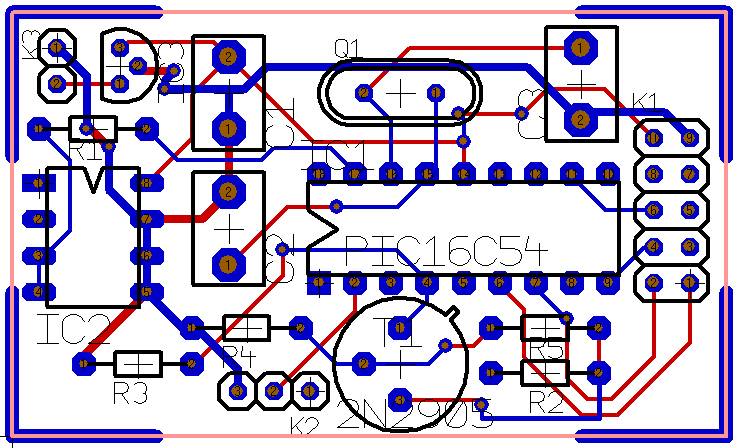
Bild 1: TARGET 3001! Beispielprojekt pic.T3001
Stellen Sie sich vor, sie hätten ein Projekt in TARGET 3001! zur Produktionsreife gebracht (hier das Beispielprojekt pic.T3001) und möchten prüfen, wie die Gerberdaten von einem Leiterplatten CAM-System interpretiert würden.
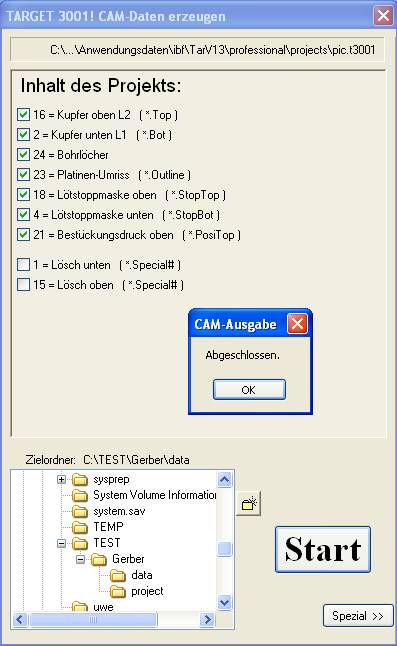
Bild 2: Erzeugung der Gerberdaten in TARGET 3001!
Erzeugen Sie zunächst die Gerberdaten in TARGET 3001! mit dem Menüpunkt Datei/Ein-/Ausgabeformate/Produktion/(X-)Gerber und Bohr Ausgabe PCBout in ein Verzeichnis Ihrer Wahl.
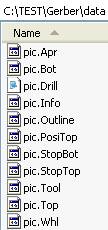
Bild 3: Die erzeugten Gerberdaten im Zielverzeichnis
In diesem Verzeichnis finden Sie nach Abschluss des Vorgangs die nebenstehende Datenmenge. Die Files repräsentieren Gerberdaten. Die Dateierweiterungen haben folgende Bedeutung:
*.Apr = Liste der Blendenwerkzeuge
*.Bot = Kupfer unten,
*.Drill = Bohrdaten,
*.info = Info-Textfile
*.Outline = die zu fräsende Umrisslinie der Leiterplatte
*.PosiTop = Positionsdruck oben
*.StopBot = Lötstoppmaske unten
*.StopTop = Lötstoppmaske oben
*.Tool = Liste der Fräswerkzeuge
*.Top = Kupfer oben
*.Whl = Blendenliste im Eagle-Format.
Weitere Dateien sind denkbar, je nach Gestalt Ihres Projektes.
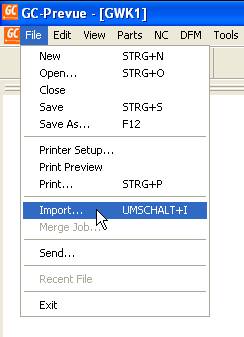
Bild 4: Datenimport in GC Prevue
Öffnen Sie nun in GC Prevue das Menü File/Import.
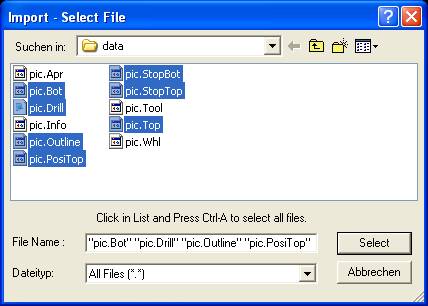
Bild 5: Auswahl der relevanten Dateien
Ein Browser öffnet sich, aus dem Sie die relevanten Files zum Import in GC Prevue auswählen. Sie können auch eine einzelne Datei anklicken und dann mit der Tastenkombination Strg-A alle Dateien auf einen Rutsch importieren. Nicht benötigte Dateien können sie dann später in dem erscheinenden Browser selektieren und löschen.
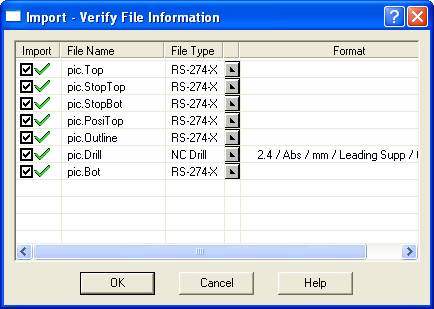
Bild 6: Auswahl der relevanten Dateien in GC Prevue
Wie GC Prevue diese Daten interpretieren wird, sehen Sie in diesem Zwischendialog (RS-274-X, XGerber bzw. NCDrill, also Bohrdaten). Drücken Sie OK. Sie können nach Belieben die einzelnen Zeilen mit gedrückter linker Maustaste selektieren und nach oben oder unten verschieben oder auch löschen.
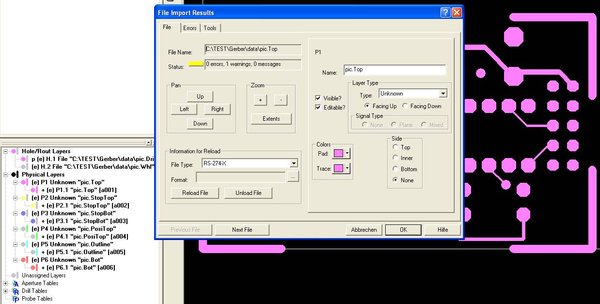
Bild 7: Darstellung in GC Prevue gemäß der dortigen Standardeinstellungen
GC Prevue konvertiert nun die Gerberdaten und zeigt das Ergebnis gemäß der Standardeinstellungen an. Kann sein, dass Ihnen diese Standard-Farbgebung gefällt, kann aber auch nicht sein. in letzteren Fall können Sie für jede Lage eine eigene Farbe wählen.
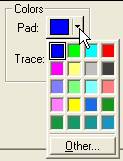
Bild 8: Farbwahl für die jew. Layer
Sinnvoll ist es, die gleichen Layerfarben zu wählen, wie im TARGET 3001! Projekt. In unserem Fall blau für Kupfer oben.
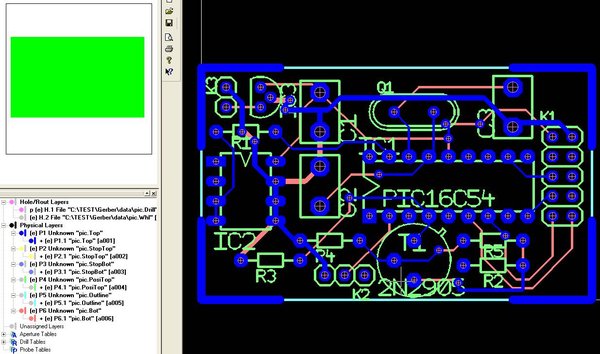
Bild 9: pic.top beispielsweise in blau
Das Ergebnis sehen Sie hier. Sie können, was manchmal recht nützlich ist, in GC-Prevue verschiedene Arten der bildlichen Darstellung wählen. Dazu wählen sie in in GC-Prevue den Menüpunkt View/Toolbars/Viewing an. Es erscheint eine frei verschiebbare oder auch in der Menüleiste verankerbare Leiste, in der sie zwischen vier verschiedenen Ansichten wählen können.
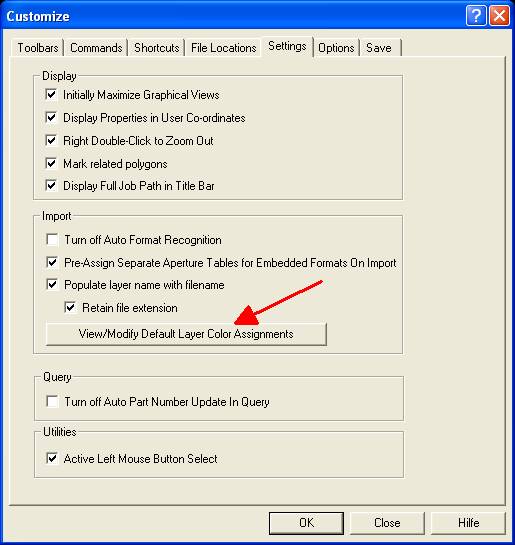
Bild 10: Tools/Customize/Settings...
Sollte Ihr Bild gar nicht so recht aussehen wie das nebenstehende, so schauen Sie im GC Prevue Menü Tools/Customize/Settings, ob die dort gemachten Einträge in etwa so aussehen, wie auf nebenstehendem Dialog.
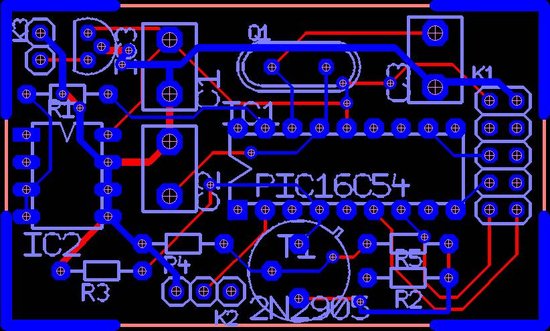
Bild 11: pic.T3001 über Gerber in GC Prevue
... das wär's dann auch schon. Sie können im obigen Dialog auch noch generelle Farbeinstellungen machen (Pfeil), damit Ihre Lagen beim nächsten Mal die gleichen Farben haben. Das funktioniert allerdings nur dann perfekt, wenn sie beim nächsten Mal die einzelnen Layer in der gleichen Reihenfolge angeordnet im Browser stehen haben. Sollte das nicht der Fall sein, so können sie einfach die einzelnen Zeilen mit der gedrückten linken Maustaste festhalten und beliebig nach oben oder unten verschieben. Das funktioniert aber erst ab der GC-Prevue Version 16.
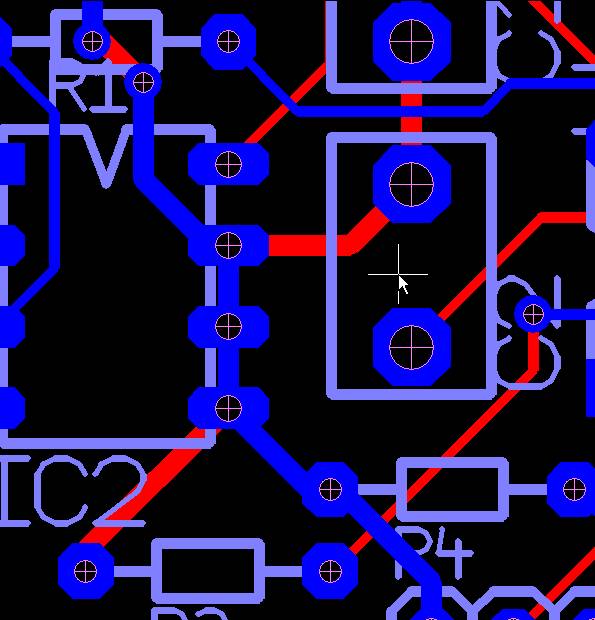
Bild 12: Projektausschnitt in GC Prevue
Bei genauerer Besicht ist erkennbar, dass auch die Bohrungen optimal passen.
Was müssen Sie tun, um z. B. die "gerberisierten" Bohrdaten Ihres Projektes mit GC Prevue zu reproduzieren?
Erzeugen Sie die Gerberdaten mit TARGET 3001! im Dialog "Datei/Ein-/Ausgabe-Formate/Produktion/(X-)Gerber und Bohr Ausgabe PCBout..." zum Beispiel folgendermaßen:
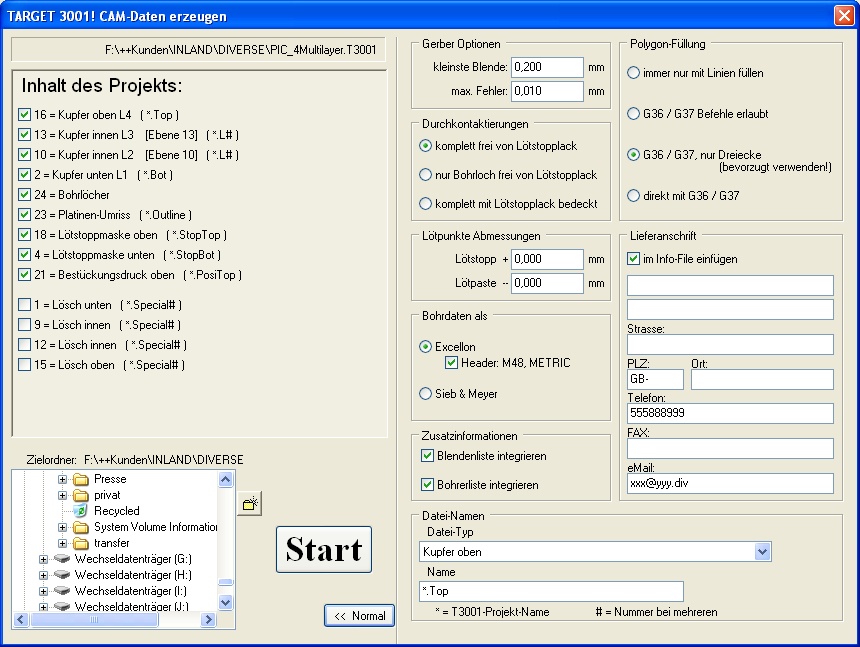
Bild 1: XGerber und Excellon in TARGET 3001! erzeugen
In GC-Prevue lädt man das Layout File für File aus den XGerber-Daten mit Rechtsklick auf "Physical Layers" und dann "Import" (man kann auch den oben aufgezeigten Weg gehen):
[[Bild:gcprevue2.jpg|none] Bild 2: Die erzeugten XGerberdaten in GC Prevue importieren
Man lädt die Bohrdaten mit einem Rechtsklick auf "Hole/Rout Layers" und dann "Import"
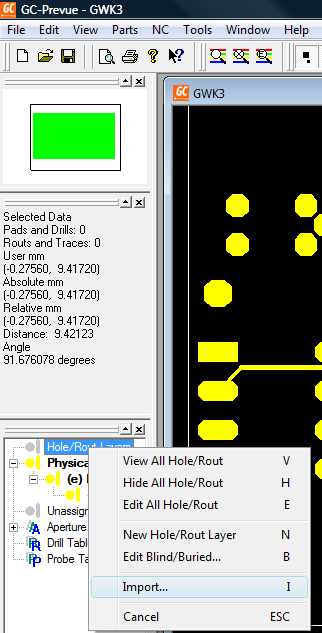
Bild 3: Drill importieren
Da beim Datei-Dialog *.drl Dateien erwartet werden, stellt man im sich öffnenden Auswahlbrowser bei "Datei Typ" unten zuerst auf "All Files". Jetzt lädt man problemlos die Bohrdaten in der *.drill Datei. Bohrungen und Layout passen perfekt:
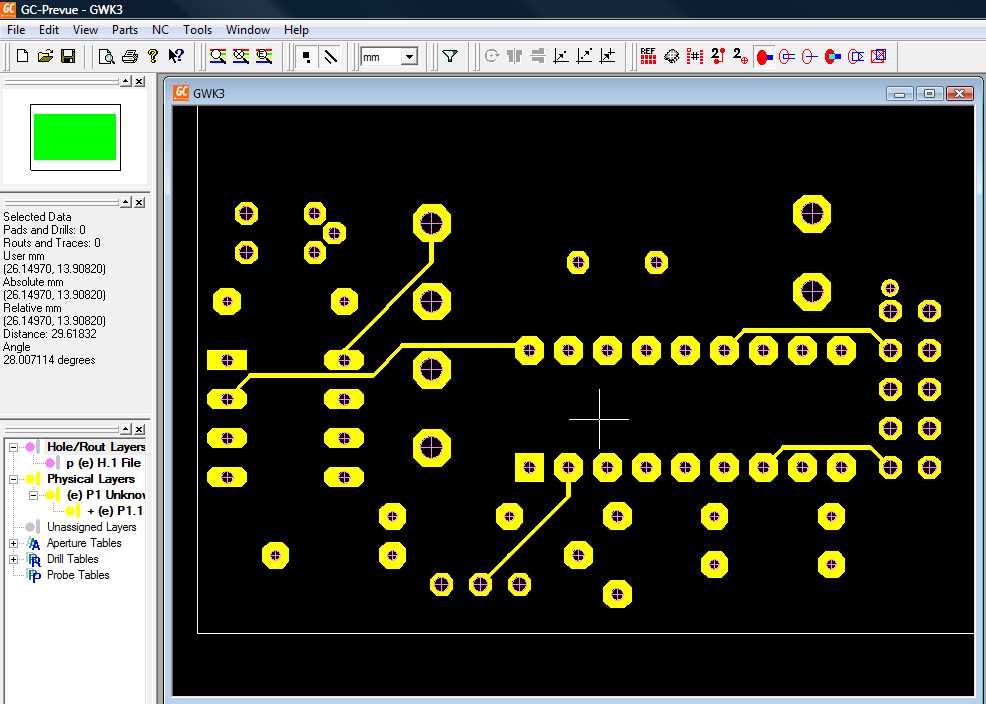
Bild 4: Ergebnis
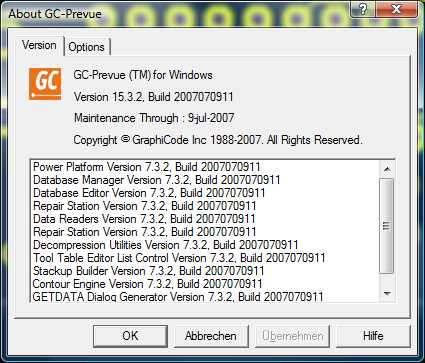
Bild 5: Die verwendete Version von GC-Prevue

