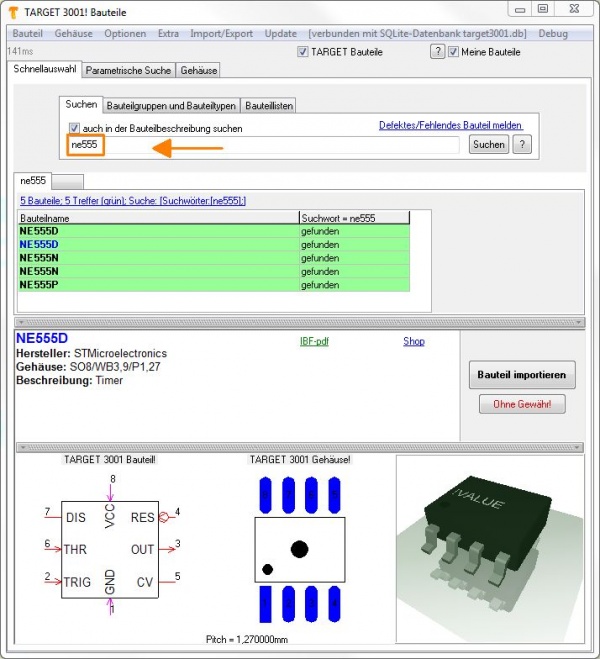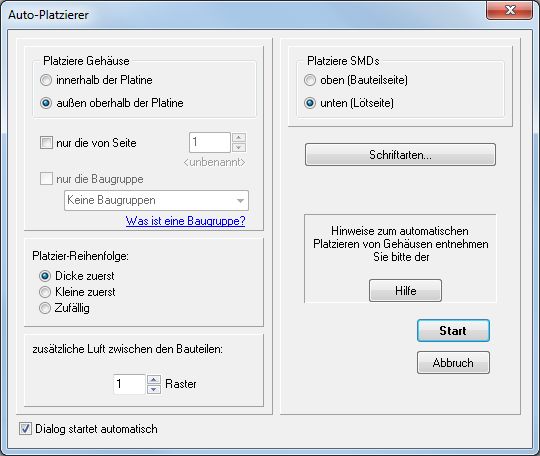Roll the dice
zurück zum Artikel Elektor Seminar
| Rapid SMD-Prototyping mit PCB-POOL und TARGET 3001! ELEKTOR Seminar in Hanau (05.06.2013) und München (11.09.2013). Referenten: Harald Friedrich (TARGET 3001!) und Gernot Seeger (PCB-POOL®).   |

|
Bilderstrecke Seminar in Hanau am 05.06.2013 |
"Du bist dran - aber schmeiß' den Würfel nicht wieder über's Spielbrett!"
Dieses Problem lösen Sie mit unserem digitalen Würfelaugen-Erzeuger "Roll the dice". 7 LED sind auf einer Leiterplatte so angeordnet, dass sie in verschiedenen Kombinationen des Aufleuchtens die Augenzahl eines geworfenen Würfels abbilden. Ihre Aufgabe ist es, die Leiterplatte zu entwerfen, mit SMD Bauteilen zu bestücken und hinter einer Frontplatte montiert als fertigen Prototypen vorzulegen.
Das Leiterplatten- und Frontplattendesign erstellen Sie mit TARGET 3001!, Produktion von Leiterplatte und Frontplatte übernimmt PCB-POOL®. Einen 3D Dummy der Leiterplatte aus Kunststoff (Fits-or-not?) zum vorab Test der Passgenauigkeit der Platine bekommen Sie mit TARGET 3001! bei PCB-POOL®. Die SMD-Bestückung und das anschließende Löten im Reflow-Ofen können Sie selbst machen oder ebenfalls bei PCB-POOL® in Auftrag geben. Die Schablonenmaske gibt's gratis zur Bestellung der Leiterplatte bei PCB-POOL®.
Sie brauchen nur ein einziges File: Ihre TARGET 3001! Projektdatei. Da ist alles drin.
Die folgende Abhandlung gibt es auch als PDF:![]() Elektor-Seminar "Rapid SMD Prototyping"
Elektor-Seminar "Rapid SMD Prototyping"
Schaltungsidee
Ein NE555 Timerbaustein gibt ein Signal an einen CMOS Digitalzähler CD4017, der seinerseits mit hoher Frequenz das Signal jeweils an einen von sechs seiner Outputs weiterleitet. Jeder Output schaltet dann eine bestimmte LED-Kombination von eins bis sechs in Würfelaugen-Optik. Das Zufallsmoment entsteht durch die hohe Taktfrequenz des Digitalzählers. Das macht es für den Menschen unmöglich, ein bestimmtes Ergebnis vorherzusagen oder durch clevere Schalterbetätigung irgendwie zu bestimmen.
Schaltplan
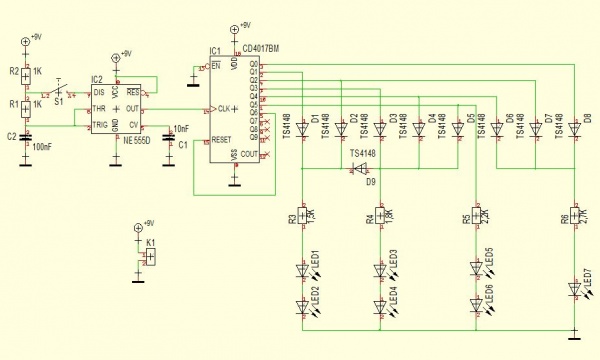
Bild 1: Der Schaltplan.
Von links: Stromversorgung über einen 9V Block, Taster, NE555 Timer, CD4070BM Dezimalzähler und LEDs, die im Layout später würfelmäßig angeordnet werden müssen, diverse Dioden. Der Ausgang Q0 des Dezimalzählers schaltet die einzelne LED ganz rechts. Das ist die gewürfelte Eins. Q1 schaltet die Zwei, Q2 schaltet eins und zwei zusammen, ergibt also die Drei und so weiter. Wenn Sie ein neues Projekt "doppelseitig mit Schaltplan" in TARGET 3001! starten, gelangen Sie zunächst auf eine leere Schaltplanseite. Jetzt heißt es Bauteile aus der Datenbank importieren, vgl. unten. Zum Verdrahten (Anschließen) der Bauteilpins drücken Sie die Tastaturtaste [2], alternativ klicken Sie in der Werkzeugleiste diese Ikone: ![]() . Der Schaltplanrouter verbirgt sich in der Sidebar hinter dieser Ikone
. Der Schaltplanrouter verbirgt sich in der Sidebar hinter dieser Ikone ![]() Grau unterlegt heißt: an.
Grau unterlegt heißt: an.
Die Simulation starten Sie mit Funktionstaste [F9].
Bauteile
Öffnen Sie den Bauteilbrowser mit dieser Ikone: ![]() oder drücken Sie die [Einfg]-Taste Ihrer Tastatur. Der Bauteilbrowser öffnet sich im Tab "Schnellauswahl" und der Cursor blinkt direkt in der Suchen-Zeile. Tippen Sie NE555 ein und erhalten Sie eine Liste von Bauteilen, bei denen ne555 in Name oder Beschreibung vorkommt (grüner Bereich).
oder drücken Sie die [Einfg]-Taste Ihrer Tastatur. Der Bauteilbrowser öffnet sich im Tab "Schnellauswahl" und der Cursor blinkt direkt in der Suchen-Zeile. Tippen Sie NE555 ein und erhalten Sie eine Liste von Bauteilen, bei denen ne555 in Name oder Beschreibung vorkommt (grüner Bereich).
Wählen Sie den NE555D wie gezeigt und drücken Sie den Knopf "Bauteil importieren". Jetzt hängt das Schaltzeichen (Symbol) am Mauszeiger und Sie können es per Mausklick im Schaltplan absetzen, so oft Sie wollen. Mit [ESC] oder beiden Maustasten gleichzeitig schütteln Sie ihn wieder vom Cursor ab. So verfahren Sie mit allen anderen Bauteilen. Bei Dioden, Widerständen oder anderen eher standardisierten Bauteilen (auch Massefüßchen) können Sie zum Öffnen des Bauteilbrowsers auch die Ikonen der Sidebar am rechten Bildschirmrand klicken. Sie öffnen den Bauteilbrowser bei der jeweiligen Bauteilgruppe.
Leiterplatte
Schalten Sie mit der Ikone ![]() in die Layoutansicht. Zunächst werden Sie im Platinenumriss-Assistent aufgefordert, die Abmessungen Ihres Platinenumrisses zu bestimmen. Geben Sie ein: 50mm Breite und 40mm Höhe.
in die Layoutansicht. Zunächst werden Sie im Platinenumriss-Assistent aufgefordert, die Abmessungen Ihres Platinenumrisses zu bestimmen. Geben Sie ein: 50mm Breite und 40mm Höhe.
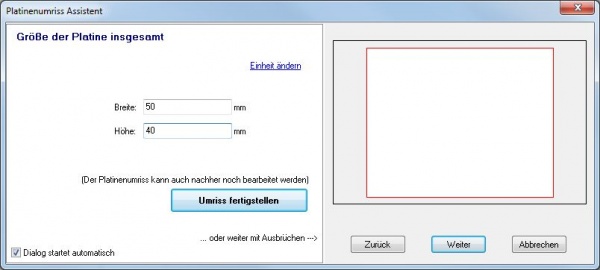
Bild 3: Der Platinenumriss Assistent
Jedem Symbol in TARGET 3001! ist ein Gehäuse (= das Lötfüßchenmuster incl. Bauteilumrissbild) als Vorschlag beigefügt. Sie können diese nun mit einem Schlag platzieren. Dazu bedienen Sie den Autoplatzierer. Er öffnet sich im Anschluss an die Wahl des Platinenumrisses. Ansonsten öffnen Sie ihn im Layout-Menü Aktionen/Autoplatzierer starten...
Nachdem alle Bauteilgehäuse automatisch platziert sind, können Sie sie immer noch per Hand verschieben. Hierzu fassen Sie ein Bauteil mit gehaltener Maustaste am Griffkreuz an und verschieben es. Vor dem Absetzen können Sie es drehen, indem Sie gleichzeitig die rechte Maustaste drücken. Wenn Sie es nicht am Griffkreuz erwischen, zerreißen Sie es. Dazu gibt es eine Warnung und Sie können die Aktion abbrechen. Manchmal kann es sinnvoll sein, ein Bauteil zu zerreißen. Etwa wenn Sie den Text eines Bauteils an einer anderen Stelle haben möchten oder wenn Sie ein Pad (Schaltplan: Pin) verschieben möchten. Dazu muss dieser Schalter gelöst sein: ![]() Sie finden ihn in der Sidebar Rechts unter der Sektion "Einstellungen". Ein Bauteil wird dann nicht als gänzlich markiert, sondern nur das getroffene Element. Dieses können Sie nun nach Belieben bearbeiten.
Sie finden ihn in der Sidebar Rechts unter der Sektion "Einstellungen". Ein Bauteil wird dann nicht als gänzlich markiert, sondern nur das getroffene Element. Dieses können Sie nun nach Belieben bearbeiten.
Jetzt müssen Sie die Leiterbahnen verlegen. Dazu drücken Sie wie im Schaltplan die Taste [2] oder Sie wählen diese Ikone: ![]() Fangkästchen helfen beim exakten Treffen der Anschlüsse, so dass die Luftlinien verschwinden. Tastaturtaste [n] bewirkt einen Bildneuaufbau. Mit [Shift]+[F12] öffnen Sie den Dialog zur Projekt-Reorganisation, die sie gelegentlich durchführen sollten.
Fangkästchen helfen beim exakten Treffen der Anschlüsse, so dass die Luftlinien verschwinden. Tastaturtaste [n] bewirkt einen Bildneuaufbau. Mit [Shift]+[F12] öffnen Sie den Dialog zur Projekt-Reorganisation, die sie gelegentlich durchführen sollten.
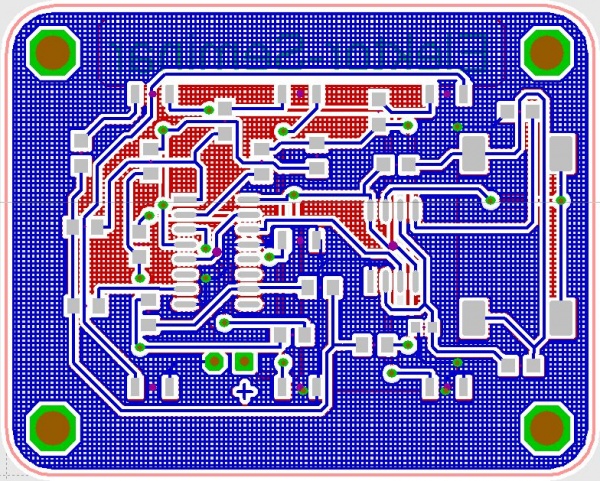
Bild 5: Das fertige Layout. Blau: Kupfer oben, rot: Kupfer unten.
Masseflächen erzeugen Sie mit Hilfe des Masseflächenassistenten im Layout-Menü "Aktionen". Wenn Sie die Leiterplatte zur Produktion bei PCB-POOL® kalkulieren und bestellen möchten, wählen Sie Menü:
Datei/Platine im PCB-POOL herstellen...
3D-Darstellung und 3D-Druck
in TARGET 3001! starten Sie die 3D-Darstellung am schnellsten mit dieser Ikone am oberen Bildschirmrand rechts:
Sofort öffnet sich ein neues Fenster mit der 3D Darstellung. Mit gehaltener linker Maustaste (M1) kann man das Bild drehen, mit dem Rollrad zoomt man hinein, mit gehaltener rechter Maustaste (M2) kann man das Bild verschieben.
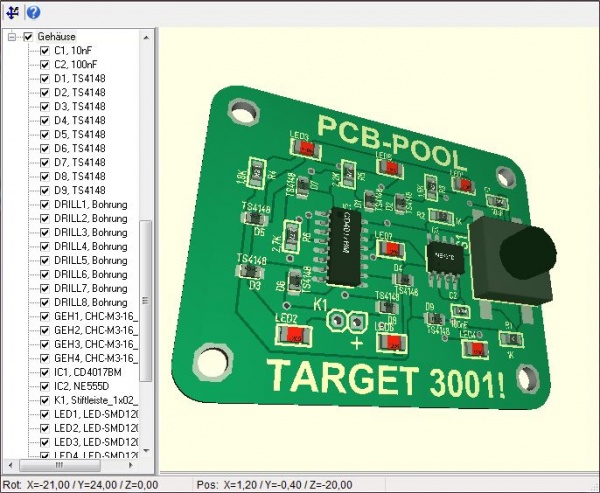
Bild 6: Die 3D Ansicht des Projektes in TARGET 3001!
Am linken Bildrand steuern Sie das Sichtbarschalten der einzelnen Projektelemente. Signale, Flächen, Gehäuse...
Die 3D Daten können Sie im STEP format handhaben, sei es zum Einlesen in andere mechanische CAD Systeme oder zur Übergabe an einen 3D-Drucker (Produktion eines Dummys). In TARGET finden Sie die STEP Ausgabe unter:
Datei/Ein-/Ausgabe-Formate/Datenaustausch/Dokumentation/STEP Ausgabe (3D...)
Ein 3D-Dummy Ihres bestückten Layouts sieht so aus:

Bild 7: Ein 3D-Druck Ihres Layouts erzeugt über die STEP-Ausgabe.
Bestückung
Da SMD Bauteile klein und sehr klein sind, ist das Löten von Hand eine Herausforderung. In engen Designs kaum zu machen. In unserem Beispiel funktioniert es zwar, ist aber schwierig zu bewerkstelligen und sieht suboptimal aus. Wollen Sie sich und Ihren Bauteilen das antun?

Bild 8: Handgelötete Platine. Nebenbei: Sie haben eine Drei gewürfelt (leuchtende LEDs).
Ein besseres Verfahren ist das Reflow-Löten. Lötpaste wird mit Hilfe einer Schablone (Stencil) auf die Lötpads aufgebracht und die Bauteilbeinchen leicht hineingedrückt. Das Ganze wird in einem Ofen erhitzt, bis das Lot flüssig wird und so Lötpads und Bauteilbeinchen verbindet.
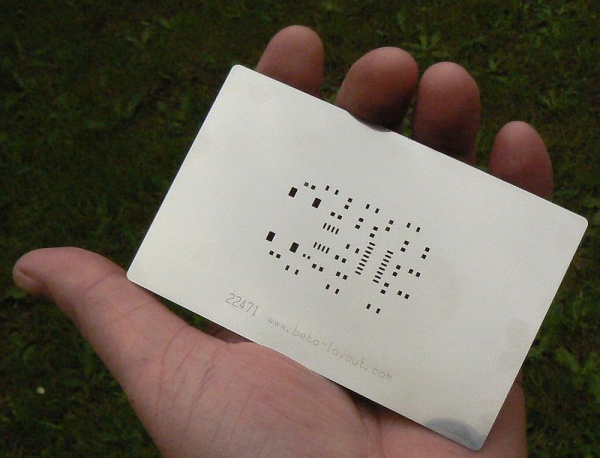
Bild 9: Die passende Lötpastenschablone
Zur Herstellung einer Lötpastenschablone werden da, wo die Lötpads liegen, mit Laser Aussparungen eingebracht. Die Schablone wird passgenau über die Platine gelegt und mit Klebeband fixiert. Jetzt wird die Lötpaste mit einem Rakel über die Schablone gestrichen, so dass Lötpaste in den Löchern (also auf den Lötpads) hängen bleibt. Danach wird die Schablone wieder entnommen. Jetzt nur noch die Bauteile auflegen, leicht andrücken und ab damit in den Ofen. Nach wenigen Minuten ist die Platine optimal bestückt und verlötet.
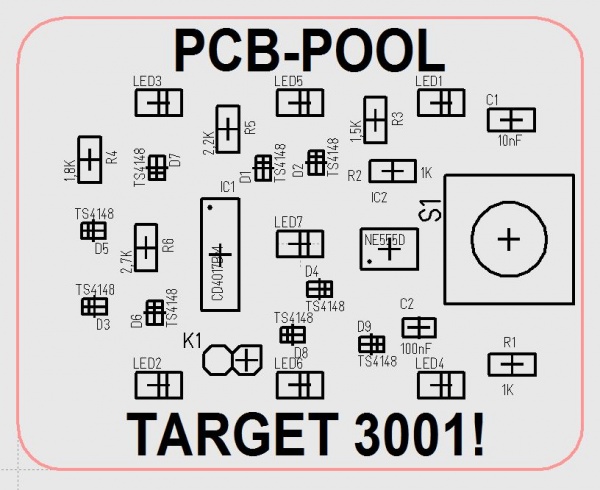
Bild 10: Bestückungsplan für die Handbestückung
Frontplatte
Designen Sie Ihre Frontplatte genau über Ihrer Leiterplatte. Die Fräsbilder setzen Sie deckungsgleich auf Ihre Bauteile, so dass keine Schwierigkeiten mit der exakten Übertragung von Koordinaten ins Frontplattenlayout entstehen.
Im Layoutmenu wählen Sie die Option: Ansicht/Toolbars/Frontplatten-Toolbar sichtbar. Bestimmen Sie aus den Ikonen der Frontplatten-Werkzeugleiste die jeweiligen Funktionen. Beginnen Sie mit der oberen Ikone um den Frontplattenumriss zu bestimmen.
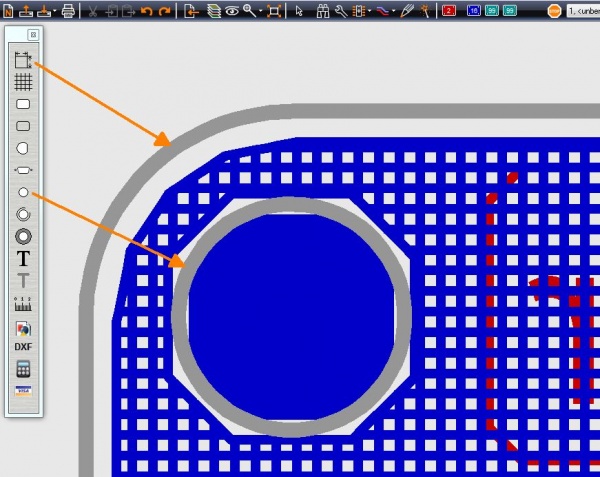
Bild 11: Frontplattenlayout (grau) über der Platine
In unserem Beispiel werden folgende Ebenen ans Ende des Ebenen-Sets angehängt:
- 28, Frontplatte (Beschriftung), für alles was digital- oder siebgedruckt wird
- 29, Frontplatte (Konturen), für alle Durch- und Flachfräsungen einschließlich Frontplattenumriss
- 30, Frontplatte (Dokumentation), für alle Kommentare, Namen, Erklärungen, die nur am Bildschirm sichtbar sind (nichts davon wird auf die Frontplatte aufgebracht)
- 31, Frontplatte (Gravieren), für alles, was Graviert wird (Strich-Schriftarten, sonstige Gravurelemente). In unserem Beispiel befindet sich kein Zeichenelement auf dieser Ebene. Alle Schrift- und Bildelemente werden digital gedruckt.
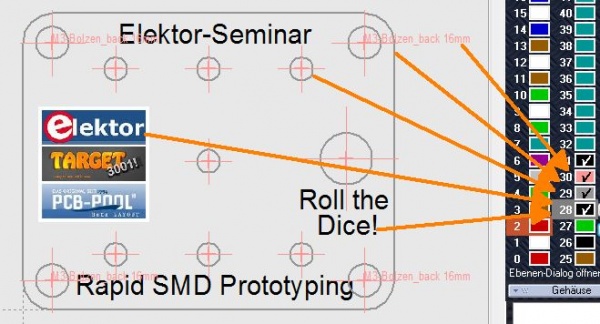
Bild 12 Fertiges Frontplattenlayout. Die gesetzten Haken bedeuten "Ebene sichtbar". Die Leiterplattenebenen sind ausgeblendet, denn die Haken der entsprechenden Ebenen sind gelöst.
Nachdem noch wenige Änderungen an Bild und Schrift durchgeführt wurden, sieht das Endprodukt so aus:

Bild 13 Fertiges Endprodukt. Batterie kontaktieren und Taster drücken - schon gewürfelt.
Fragen?
www.ibfriedrich.com, Tel.: 06659 91 94 44
www.pcb-pool.com, Tel.: 06120 90 70 10
zurück zum Artikel Elektor Seminar