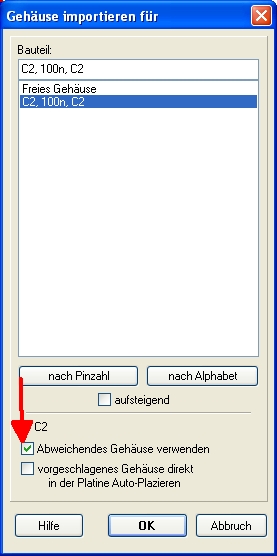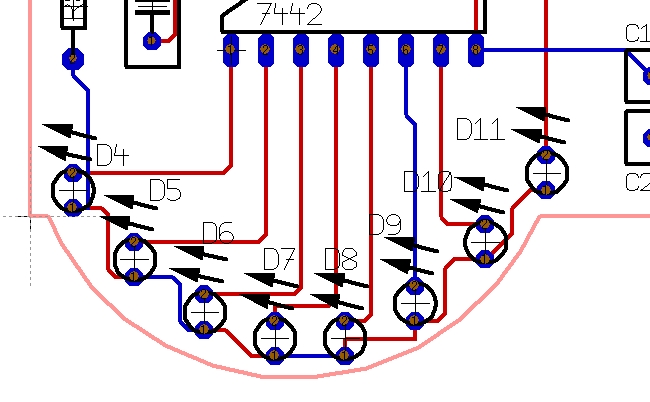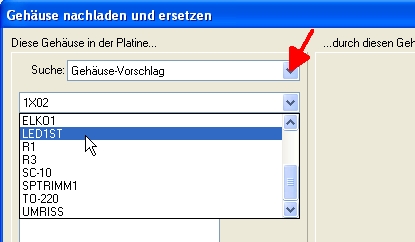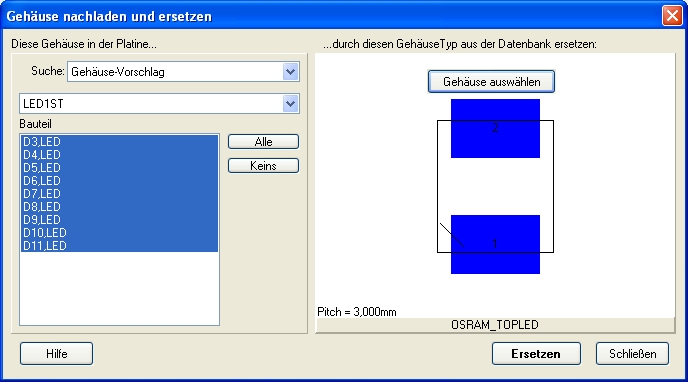Gehäuse-Form ersetzen oder updaten: Unterschied zwischen den Versionen
Keine Bearbeitungszusammenfassung |
Keine Bearbeitungszusammenfassung |
||
| Zeile 4: | Zeile 4: | ||
== Austausch eines einzelnen Gehäuses im Layout == | == Austausch eines einzelnen Gehäuses im Layout == | ||
Löschen Sie das nicht gewünschte Gehäuse aus dem Layout indem Sie es mit Klick auf das Griffkreuz und der '''[Entf]''' Taste. Jetzt öffnen Sie die Gehäusevorschlagsliste mit | Löschen Sie das nicht gewünschte Gehäuse aus dem Layout indem Sie es mit Klick auf das Griffkreuz und der '''[Entf]''' Taste. Jetzt öffnen Sie die Gehäusevorschlagsliste mit dem Icon [[Image:InsertPackage.jpg]] und wählen '''nicht''' den Gehäusevorschlag (den Sie ja gerade aus dem Layout gelöscht haben), sondern setzen einen Haken in die Box: | ||
"Abweichendes Gehäuse verwenden" und drücken Sie OK: | "Abweichendes Gehäuse verwenden" und drücken Sie OK: | ||
Aktuelle Version vom 22. Oktober 2020, 13:07 Uhr
siehe auch: Bauteil ersetzen/austauschen
Austausch eines einzelnen Gehäuses im Layout
Löschen Sie das nicht gewünschte Gehäuse aus dem Layout indem Sie es mit Klick auf das Griffkreuz und der [Entf] Taste. Jetzt öffnen Sie die Gehäusevorschlagsliste mit dem Icon ![]() und wählen nicht den Gehäusevorschlag (den Sie ja gerade aus dem Layout gelöscht haben), sondern setzen einen Haken in die Box:
"Abweichendes Gehäuse verwenden" und drücken Sie OK:
und wählen nicht den Gehäusevorschlag (den Sie ja gerade aus dem Layout gelöscht haben), sondern setzen einen Haken in die Box:
"Abweichendes Gehäuse verwenden" und drücken Sie OK:
Nach drücken der OK-Taste öffnet sich der Browser für Gehäuseformen und Sie können das gewünschte Gehäuse zum Ersetzen aus der entsprechenden Bibliothek auswählen.
.
Austausch mehrerer, gleichartiger Gehäuse im Layout
Diesen Dialog finden Sie im Layoutmenü "Gehäuse/Gehäuse-Form ersetzen oder updaten".
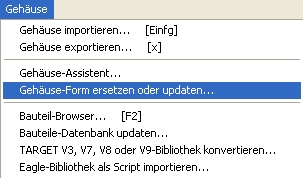
Wählen Sie im linken Bereich eine Bauteilart und die zu ersetzenden Gehäuse in der Liste aus. Im rechten Bereich wählen Sie dann das neue Gehäuse aus einer Gehäuse-Bibliothek aus.
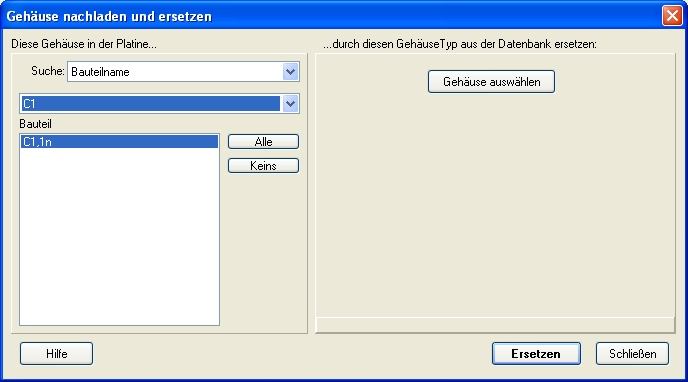
Beispiel: In einem Layout haben wir eine Reihe LEDs (D4 bis D11) mit bedrahtetem Gehäuse und wollen sie gegen SMD-Bauform "Osram TopLED" austauschen.
Der erste Schritt besteht darin herauszufinden, welches Gehäuse die LEDs momentan gemäß Gehäusevorschlag verwenden. Doppelklick auf das Griffkreuz öffnet den Dialog "Gehäuse ändern". Hier drücken Sie den Knopf "Eigenschaften"
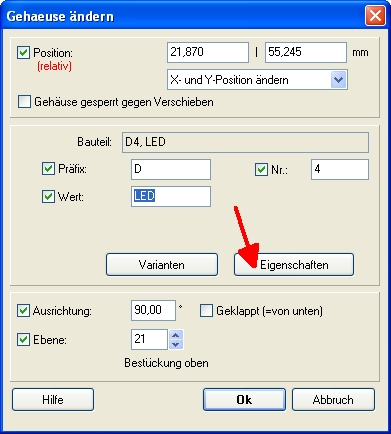
In der Liste der Eigenschaften sehen Sie bei "Gehäusevorschlag" den Eintrag LED1ST. Merken Sie sich diesen Namen.
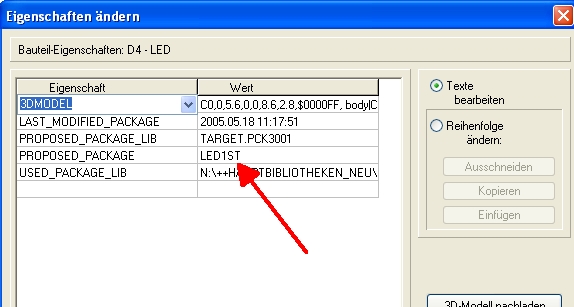
Schließen Sie alle Dialoge und wählen Sie die Option "Gehäuse-Form ersetzen oder updaten" aus dem Layoutmenü "Gehäuse". Wählen sie im Feld "Suchen" den Eintrag "Gehäuse-Vorschlag" und wählen Sie LED1ST als Gruppe der gleichartigen Gehäuse.
Sie erhalten eine Liste aller Bauteile, die momentan dieses Gehäuse verwenden, also auch unsere LEDs D4 bis D11. Wählen Sie sie mit Mausklick links und gehaltener [Strg] Taste aus. Sollten "Alle" in Betracht kommen oder "Keins" , so drücken Sie den entsprechenden Knopf im Dialog.
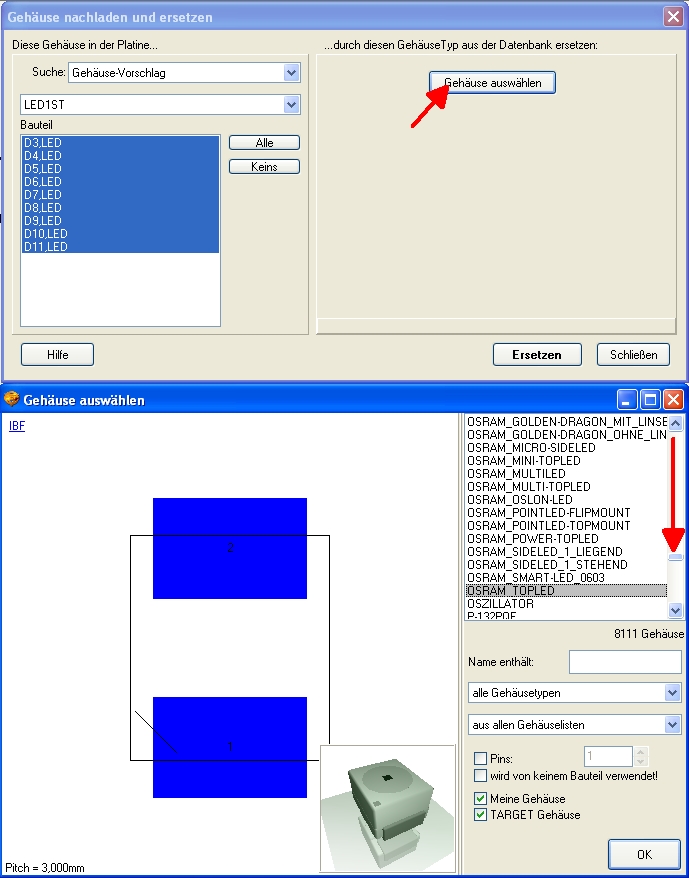
Nun müssen Sie die gewünschte Gehäuseform im rechten Teil des Dialogs auswählen. In unserem Fall verwenden wir das Bauteil OSRAM TOPLED. Jetzt drücken Sie den Knopf "Ersetzen" und ein weiterer Dialog zur Verifikation öffnet sich:
Drücken Sie nun den Knopf "Ersetzen" und erhalten Sie das folgende Ergebnis:
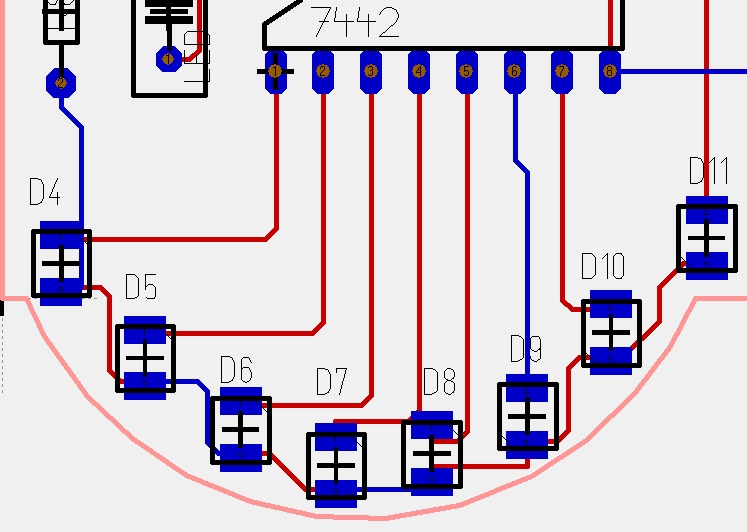
Bitte achten Sie darauf, dass die neuen Bauteile auf "Kupfer oben" verlegt und angeschlossen sein müssen. Verlegen Sie im Zweifel erneut die Leiterbahnsegmente hin zu den neuen Pads. Führen Sie dann eine "Reorganisation", ein "Projekt prüfen" und ein "Luftlinien neu berechnen" durch. Alle drei Optionen finden Sie im Menü "Aktionen".