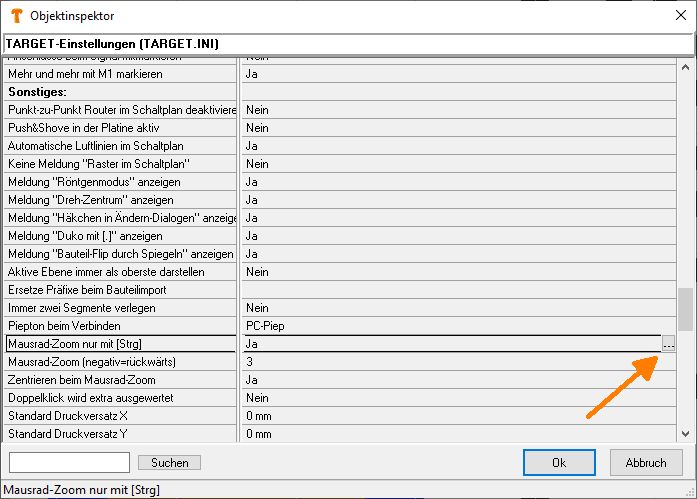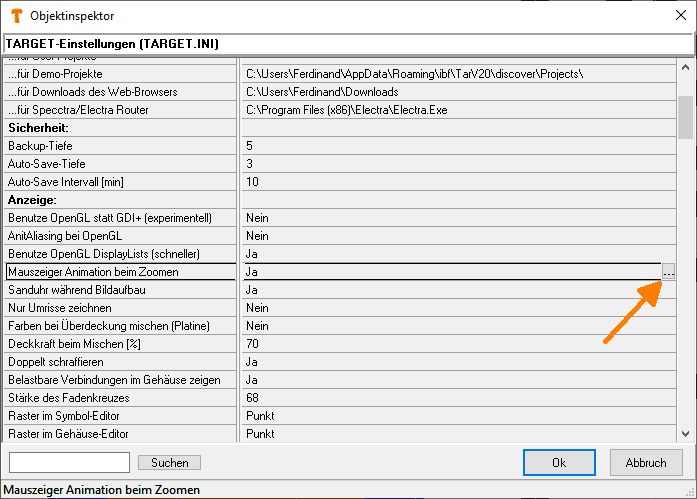Mittlere Maustaste: Unterschied zwischen den Versionen
Keine Bearbeitungszusammenfassung |
Keine Bearbeitungszusammenfassung |
||
| (10 dazwischenliegende Versionen desselben Benutzers werden nicht angezeigt) | |||
| Zeile 2: | Zeile 2: | ||
Die mittlere Maustaste '''[[M3]]''' wird | Die mittlere Maustaste '''[[M3]]''' wird geklickt, um im Modus "Leiterbahn verlegen" eine Duko zu setzen. Gleichzeitig wird die Zeichenebene gewechselt.<br><br>Die Rollrad-Funktion wird benutzt, um in die Zeichnung [[Zoom|hinein-]] bzw. [[Zoom|herauszuzoomen]] oder innerhalb der Zeichnung zu navigieren, zusammen mit [Shift] bzw. [Strg]<br><br>[[Konventionen|M3H]] verschiebt das ganze Blatt.<br><br>Einstellungen können Sie wie folgt vornehmen:<br><br> | ||
== Der Dialog "Einstellungen | == Der Dialog "Einstellungen (INI-Datei)" == | ||
Wählen Sie den Menüpunkt "Einstellungen/Einstellungen (INI-Datei)"<br><br> | |||
Der Dialog "Objektinspektor" öffnet sich. Rollen Sie bis zum Bereich "Sonstiges" hinunter. In der Zeile "Mausrad-[[Zoom]] (negativ=rückwärts)" klicken Sie bitte in den Eingabebereich rechts und sehen eine Liste der letzten 10 Einstellungen.<br> | |||
Rollen Sie | |||
[[Bild:RegMausradDlg.jpg]]<br><br> | [[Bild:RegMausradDlg.jpg]]<br><br> | ||
Wenn Sie die Einstellung "0" wählen, ist der Zoom ausgeschaltet und Sie navigieren mit dem Rollrad in Nord-Süd-Richtung (scrollen). Wenn Sie den Mauszeiger in den Bereich des horizontalen Rollbalkens bewegen, können Sie mit dem Rollrad in Ost-West-Richtung navigieren. Wenn Sie die Einstellung "1" wählen, rollen Sie vorwärts in 10-Prozent-Schritten in die Zeichnung hinein. Wählen Sie die "2", so rollen Sie vorwärts in 20-Prozent-Schritten in die Zeichnung hinein und so weiter. Wenn Sie die Einstellung "-1" wählen, so ist die Rollrichtung umgekehrt und Sie rollen per Rückwärts-Rollradbewegung in 10-Prozent-Schritten in die Zeichnung hinein. Wählen Sie die "-2", so rollen Sie rückwärts rollend in 20-Prozent-Schritten in die Zeichnung hinein und so weiter.<br><br> | Wenn Sie die Einstellung "0" wählen, ist der Zoom ausgeschaltet und Sie navigieren mit dem Rollrad in Nord-Süd-Richtung (scrollen). Wenn Sie den Mauszeiger in den Bereich des horizontalen Rollbalkens bewegen, können Sie mit dem Rollrad in Ost-West-Richtung navigieren. Wenn Sie die Einstellung "1" wählen, rollen Sie vorwärts in 10-Prozent-Schritten in die Zeichnung hinein. Wählen Sie die "2", so rollen Sie vorwärts in 20-Prozent-Schritten in die Zeichnung hinein und so weiter. Wenn Sie die Einstellung "-1" wählen, so ist die Rollrichtung umgekehrt und Sie rollen per Rückwärts-Rollradbewegung in 10-Prozent-Schritten in die Zeichnung hinein. Wählen Sie die "-2", so rollen Sie rückwärts rollend in 20-Prozent-Schritten in die Zeichnung hinein und so weiter.<br><br> | ||
== | == Zentrieren beim Mausrad-Zoom == | ||
Die Position des Mauszeigers wird dabei zum Mittelpunkt des Bildes. Ein Klick auf das Rollrad öffnet das Maus-Menü gemäß Maustreiber. Die Zoom-Funktion mittels des Rollrades funktioniert in allen Arbeitsmodi. Bitte beachten Sie, dass manche Maustreiber die Maustasten auch umdefinieren können. Daher sollten Sie ggf. dort alle Tasten auf "normales Klicken" stellen. | Die Position des Mauszeigers wird dabei zum Mittelpunkt des Bildes. Ein Klick auf das Rollrad öffnet das Maus-Menü gemäß Maustreiber. Die Zoom-Funktion mittels des Rollrades funktioniert in allen Arbeitsmodi. Bitte beachten Sie, dass manche Maustreiber die Maustasten auch umdefinieren können. Daher sollten Sie ggf. dort alle Tasten auf "normales Klicken" stellen. | ||
== Zoom und Scroll abwechseln == | == Zoom und Scroll abwechseln == | ||
Mit der [Strg]-Taste kann man bei der Mausradbedienung zwischen Scroll und Zoom abwechseln. Dazu müssen Sie im Menü "Einstellungen/Einstellungen (INI-Datei)" den Eintrag "Mausrad-Zoom nur mit [Strg]" auf '''Ja''' setzen: | |||
Mit der [Strg]-Taste kann man bei der Mausradbedienung zwischen Scroll und Zoom abwechseln. Dazu müssen Sie im Menü "Einstellungen/Einstellungen (INI Datei)" den Eintrag "Mausrad-Zoom nur mit [Strg]" auf '''Ja''' setzen: | |||
[[Datei:scroll_zoom_dlg.jpg]] | [[Datei:scroll_zoom_dlg.jpg]] | ||
== Mauszeiger-Animation == | == Mauszeiger-Animation == | ||
Aktuelle Version vom 22. Februar 2019, 08:58 Uhr
Allgemeines
Die mittlere Maustaste M3 wird geklickt, um im Modus "Leiterbahn verlegen" eine Duko zu setzen. Gleichzeitig wird die Zeichenebene gewechselt.
Die Rollrad-Funktion wird benutzt, um in die Zeichnung hinein- bzw. herauszuzoomen oder innerhalb der Zeichnung zu navigieren, zusammen mit [Shift] bzw. [Strg]
M3H verschiebt das ganze Blatt.
Einstellungen können Sie wie folgt vornehmen:
Der Dialog "Einstellungen (INI-Datei)"
Wählen Sie den Menüpunkt "Einstellungen/Einstellungen (INI-Datei)"
Der Dialog "Objektinspektor" öffnet sich. Rollen Sie bis zum Bereich "Sonstiges" hinunter. In der Zeile "Mausrad-Zoom (negativ=rückwärts)" klicken Sie bitte in den Eingabebereich rechts und sehen eine Liste der letzten 10 Einstellungen.
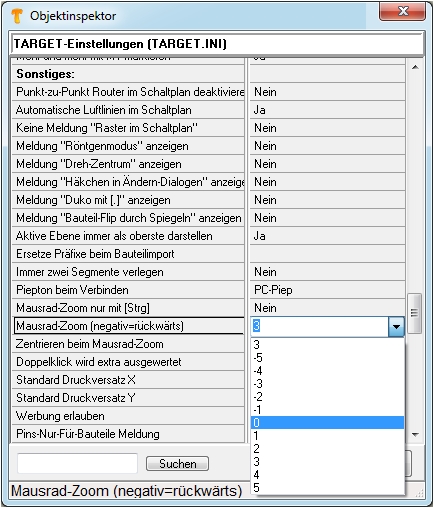
Wenn Sie die Einstellung "0" wählen, ist der Zoom ausgeschaltet und Sie navigieren mit dem Rollrad in Nord-Süd-Richtung (scrollen). Wenn Sie den Mauszeiger in den Bereich des horizontalen Rollbalkens bewegen, können Sie mit dem Rollrad in Ost-West-Richtung navigieren. Wenn Sie die Einstellung "1" wählen, rollen Sie vorwärts in 10-Prozent-Schritten in die Zeichnung hinein. Wählen Sie die "2", so rollen Sie vorwärts in 20-Prozent-Schritten in die Zeichnung hinein und so weiter. Wenn Sie die Einstellung "-1" wählen, so ist die Rollrichtung umgekehrt und Sie rollen per Rückwärts-Rollradbewegung in 10-Prozent-Schritten in die Zeichnung hinein. Wählen Sie die "-2", so rollen Sie rückwärts rollend in 20-Prozent-Schritten in die Zeichnung hinein und so weiter.
Zentrieren beim Mausrad-Zoom
Die Position des Mauszeigers wird dabei zum Mittelpunkt des Bildes. Ein Klick auf das Rollrad öffnet das Maus-Menü gemäß Maustreiber. Die Zoom-Funktion mittels des Rollrades funktioniert in allen Arbeitsmodi. Bitte beachten Sie, dass manche Maustreiber die Maustasten auch umdefinieren können. Daher sollten Sie ggf. dort alle Tasten auf "normales Klicken" stellen.
Zoom und Scroll abwechseln
Mit der [Strg]-Taste kann man bei der Mausradbedienung zwischen Scroll und Zoom abwechseln. Dazu müssen Sie im Menü "Einstellungen/Einstellungen (INI-Datei)" den Eintrag "Mausrad-Zoom nur mit [Strg]" auf Ja setzen:
Mauszeiger-Animation
Ihr Mauszeiger kann animiert sein, etwa dass beim Zoomen eine Positionsveränderung der Maus durch eine minimale Verzögerung visualisietrt wird. Dieses Verhalten kann man ein- und ausschalten. Gehen Sie dazu über das Menü "Einstellungen/Einstellungen (INI-Datei)" in die Maske des INI-Files...