Markieren
Selektieren = Markieren. Siehe auch Suchen und hervorheben
Verschiedene Methoden zum Markieren
Um einzelne oder mehrere Elemente für zukünftige Operationen oder Aktionen vorzusehen, müssen diese selektiert bzw. markiert werden. Meist geht das mit Klick M1 auf ein Element. Zum Erreichen überdeckter Elemente, schweben Sie mit dem Mauszeiger an den Platz des Elementes und drücken Sie die Tastaturtaste [w] mehrfach. Blinkt das gewünschte Objekt, drücken Sie [Return]. Jetzt ist es markiert. Sie können Signale, Symbole und Gehäuse "immer komplett" selektieren oder auch Einzelteile davon. Siehe unten.
Folgende Möglichkeiten bestehen prinzipiell:
- Linke Maustaste M1: Selektieren durch einfaches Anklicken
- Rechte Maustaste M2: Vergrößern/Kontext/Drehen
- Wählen: Einzelne, auch verdeckte Elemente markieren
- Wählen, markieren: Programm-Modus zum Markieren von Elementen
- Fangfenster oder Polygonaler Fang: Mehrere Elemente gleichzeitig markieren
- Alles markieren: Menüpunkt um alle Teile der Schaltung zu markieren
- Nichts markieren: Menüpunkt um alle Teile der Schaltung zu ent-markieren
- Markierung umkehren: Menüpunkt um alle markierten Teile der Schaltung zu ent-markieren und umgekehrt
- Bauteilsegment: Einzelne Teile von Bauteilen markieren
- Einzelne oder mehrere Teile von Signalen markieren
- Markierte Elemente drehen: Programm-Modus zum Drehen von markierten Elementen
- Markierte Elemente verschieben: Programm-Modus zum Verschieben von markierten Elementen
- Markierte Elemente spiegeln: Programm-Modus zum Spiegeln von markierten Elementen
- Auswahl-Assistent: Wenn Sie innerhalb einer Elementgruppe nur bestimmte Merkmalsausprägungen markieren wollen, z. B. unter allen Durchkontaktierungen nur die mit Bohrlochdurchmesser 0,8mm.
Einzelteile selektieren
Um einzelne Zeichnungselemente zu selektieren, klicken Sie zunächst im Zeichenfenster mit der rechten Maustaste (M2) auf eine freie Stelle. Es öffnet sich ein Kontextmenü und Sie deaktivieren den ersten Punkt: "Bauteil immer komplett markieren". Im selben Kontextmenü finden Sie auch den Eintrag "Signal markieren...". Dort können Sie festlegen, ob eine Klick mit M1 immer das gesamte Signal markiert oder nur die getroffene Insel oder nur den getroffenen Zweig oder nur exakt das getroffene gerade Segment.
In der Sidebar wählen Sie die Funktion zur Selektion von Signalsegmenten in der ersten Reihe links (grau unterlegt = aktiviert). Um einzelne Bauteilelemente alleine zu markieren, darf in der zweiten Zeile der zweite Knopf nicht angewählt sein (schwarz unterlegt = deaktiviert).
Selektion erweitern (hinzu markieren)
Verwenden Sie die [Shift] und/oder [Strg]-Tasten zusammen mit M1 wie in Windows üblich: Mit [Shift]+[M1] markieren Sie alles zwischen erstem und zweitem Klick, mit [Strg]+[M1] markieren Sie nur die angeklickten Elemente.
Zusätzliche Elemente markieren
Wenn Sie einem selektierten Element weitere hinzufügen möchten, drücken Sie die [Shift] bzw. [Umschalt] oder [Strg] Taste während Sie weitere Elemente anklicken.
Einen Linienzug oder -strang markieren
Wenn Sie einen zusammenhängenden Linienzug (z.B. einen Leiterstrang) selektierten möchten, so selektieren Sie zunächst nur das erste Segment. Halten Sie die Taste [Umschalt] bzw. [Shift] während Sie das letzte Segment der Kette anklicken. Alle Segmente zwischen dem ersten und dem letzten werden nun ebenfalls markiert. Das funktioniert allerdings nur bei einem linearen Strang. Es darf kein Anschluss, Lötpunkt oder T-Stück dazwischen sein. Anders ab V30, siehe nächster Abschnitt.
Mit [Shift] und [M1] hinzu markieren
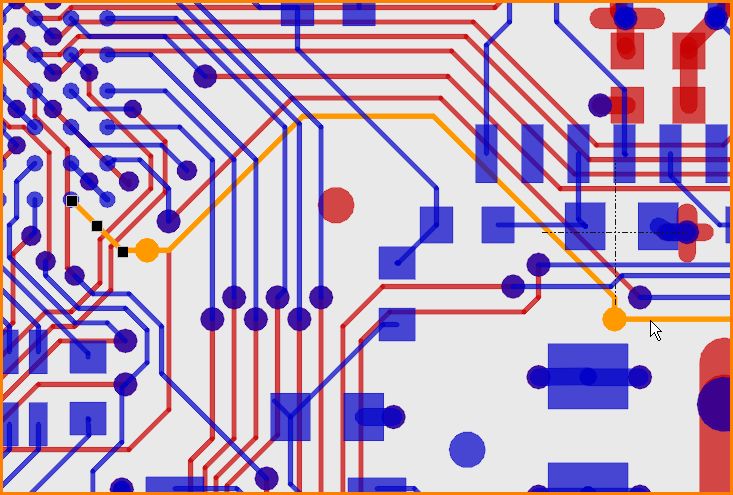
Bild: Das Leiterbahn-Segment links war mit [M1] selektiert, das Leiterbahn-Segment rechts wird mit [Shift] + [M1] geklickt. Dazwischen sind 2 Dukos und eine T-Verzweigung.
Mit der Kombination [Shift] + [M1] kann man seit Version V30 einen Strang eines Signals in der Platine markieren, auch durch Durchkontaktierungen hindurch und trotz T-Abzweigen.
Weitere Abschnitte des Signals markieren (More & More)
Wenn Sie bei einem Signal (Schaltplan oder Layout) wiederholt an die selbe Stelle klicken (im Bild links), werden sukzessive Signalsegmente hinzu markiert, gemäß der Buttons in der Sidebar:
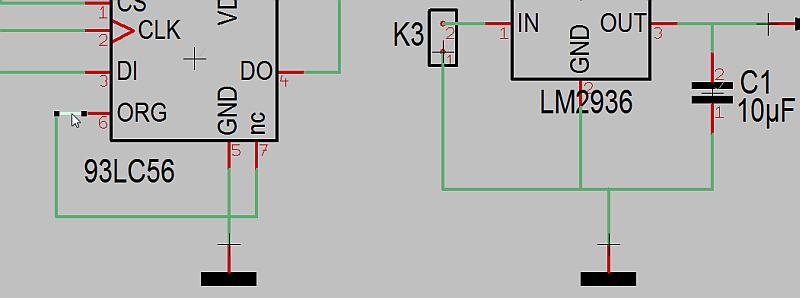
Bild: Erster Klick markiert nur das getroffene Signalsegment: ![]()
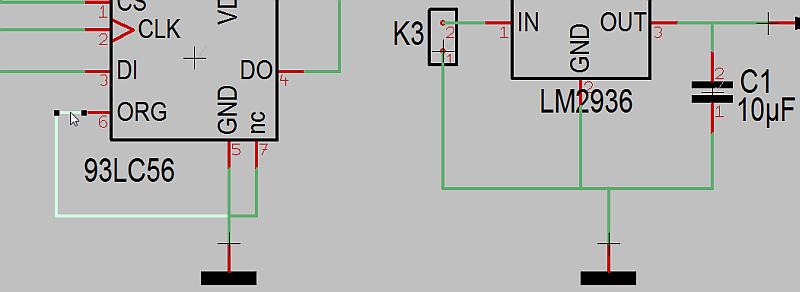
Bild: Zweiter Klick auf das selbe Segment markiert Signalast (= bis zur nächsten Verzweigung): ![]()
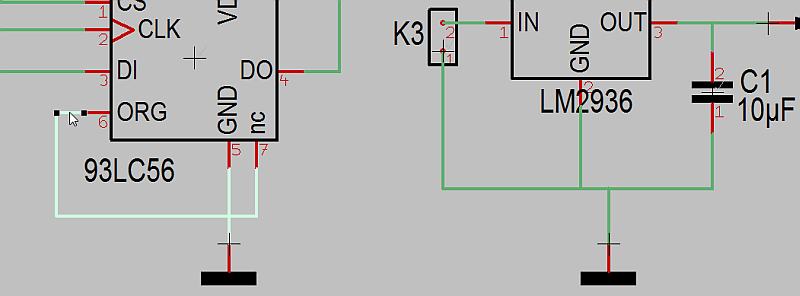
Bild: Dritter Klick auf ein selektiertes Segment markiert Signalinsel (= alle miteinander verbundenen Segmente): ![]()
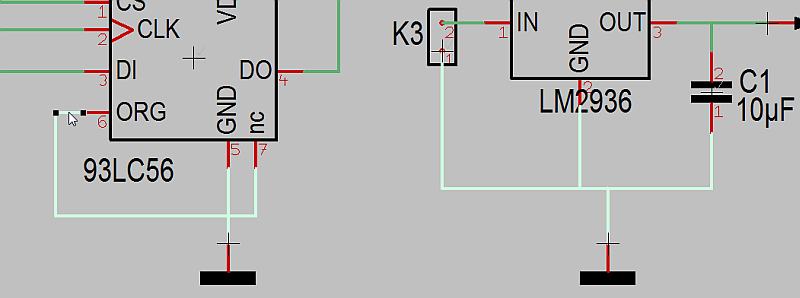
Bild: Vierter Klick auf ein selektiertes Segment markiert ganzes Signal (= incl. anderswo befindlicher Signalsegmente sowie Versorgungsanschlüsse): ![]()
Wir nennen dieses Verhalten "Mehr & Mehr" oder "More & More". Die Buttons in der Sidebar werden dabei nicht umgestellt. Der scheinbare Durchlauf durch die Buttons wird bei dem aktivierten Button begonnen und startet auch wieder von vorne. Der tatsächlich aktivierte Button bleibt aber aktiv. Beim nächsten "More & More" startet der Durchlauf wieder beim aktivierten Button, egal wo der Durchlauf beim vorigen Mal beendet wurde. Meist ist es sinnvoll, den ersten Button aktiviert zu lassen (nur das getroffene Segment markieren).
Alias: Bauteil Name markieren, Bauteilname drehen, verkleinern, einzeln markieren, nur bauteilname markieren, Text ändern, Selection, selection, selektieren, auswählen, wählen


