Vue 3D
TARGET 3001! vous donne la possibilité de regarder vos layouts en vue 3D. Cliquez dans le menu du PCB "Visualiser / Vue 3D" ou simplement poussez le bouton 3D dans le barre d'outils:
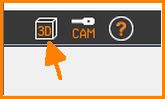
Généralités de la vue 3D
3D Syntax
Création d'un modéle de 3D
Modification d´un modéle 3D
IDF, STEP
La condition préalable est que le composant utilisé ait également un modèle 3D. Vous pouvez facilement assigner aux composants vos propres modèles 3D. Pour cela une instruction étape par étape se trouve dans les articles en haut.
En outre, la transmission de votre projet en TARGET dans le format STEP (*. stp) est possible, les normes de l'industrie pour le transfert de données de CAO en des logiciels mechaniques de CAO
Configuration minimale pour la vue 3D
Chaque composant utilisé a besoin des données d'épaisseur dans les propriétés du composant. Tous les composants ont une hauteur minimale de deux millimètres standard, à condition qu'ils n'ont pas déjà la bonne hauteur en fonction de la fiche technique.
Même si vous voulez ajouter un modèle 3D à un composant, on vous demandera d'abord si vous voulez créer un simple "polygone extrudé" :
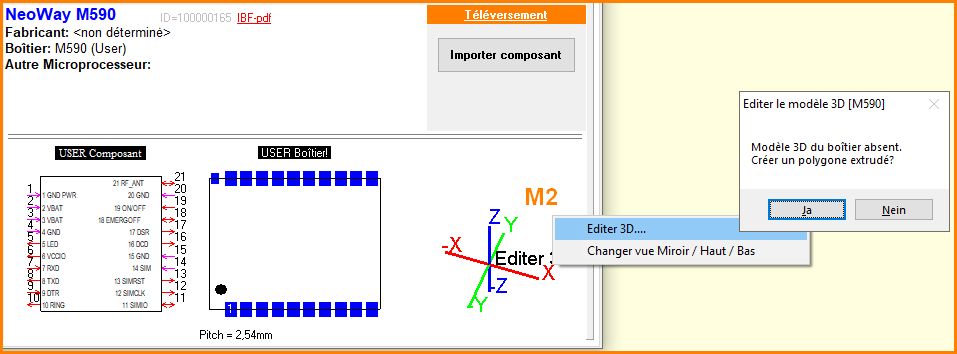
Image : Un clic droit M2 sur la zone de l'image 3D donne la possibilité de modifier le modèle 3D. On vous demande d'abord si vous voulez créer un simple polygone extrudé. Si vous dites oui, l'image suivante montre ce que vous obtiendrez :
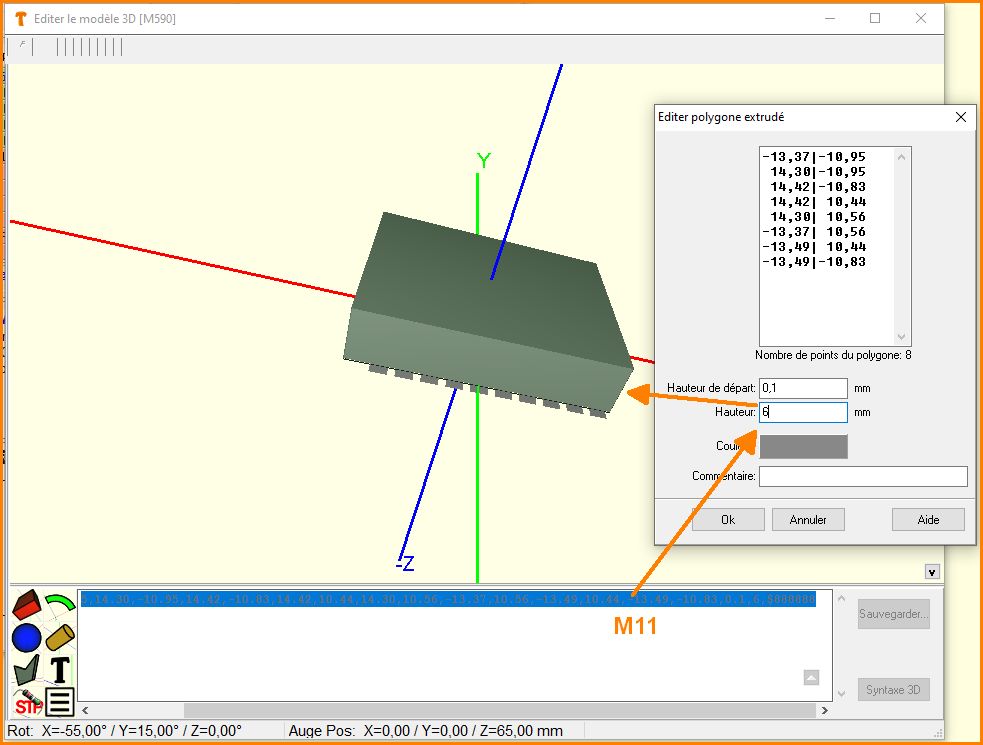
Image : Polygone extrudé. Un double clic M11 sur la ligne définit la hauteur de l'extrusion.
Les images suivantes donneront une impression sur la la fonction 3D dans TARGET 3001! :
Le dessin: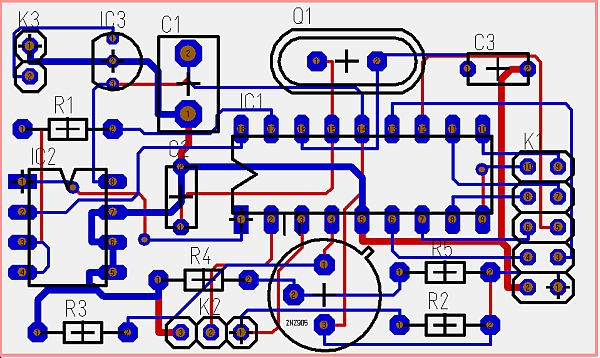 |
Le vue 3D en TARGET 3001!: |
La fenêtre 3D
Après avoir appuyé sur le bouton 3D susmentionné, la fenêtre de dialogue suivante s'ouvre. Elle accorde diverses variantes de la vue:
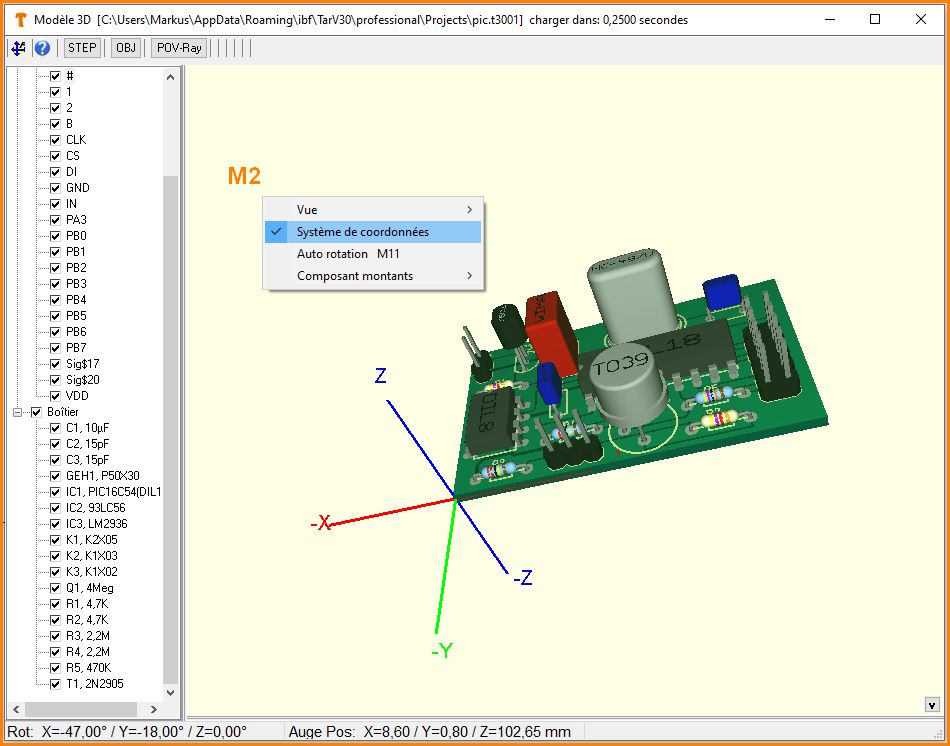
Image : M2 signifie un clic droit dans l'espace libre pour ouvrir un menu contextuel
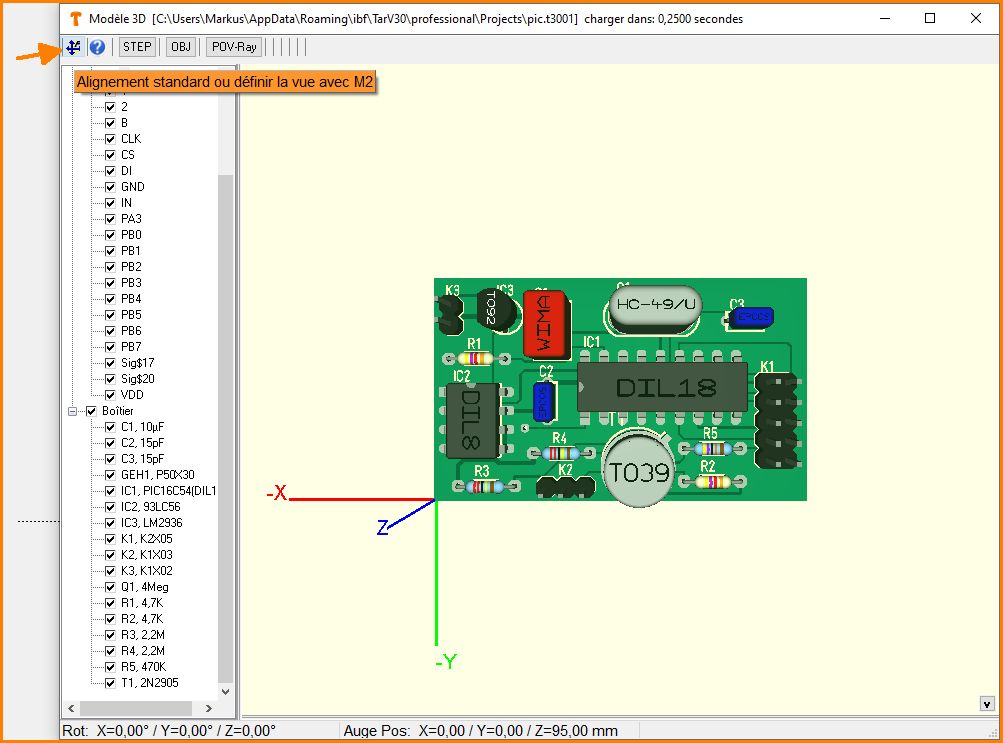
Image : M1 signifie un clic gauche sur le bouton : Orientation standard (position centrale) de l'image.
M2 sur le bouton permet l'alignement de la vue 3D à la main
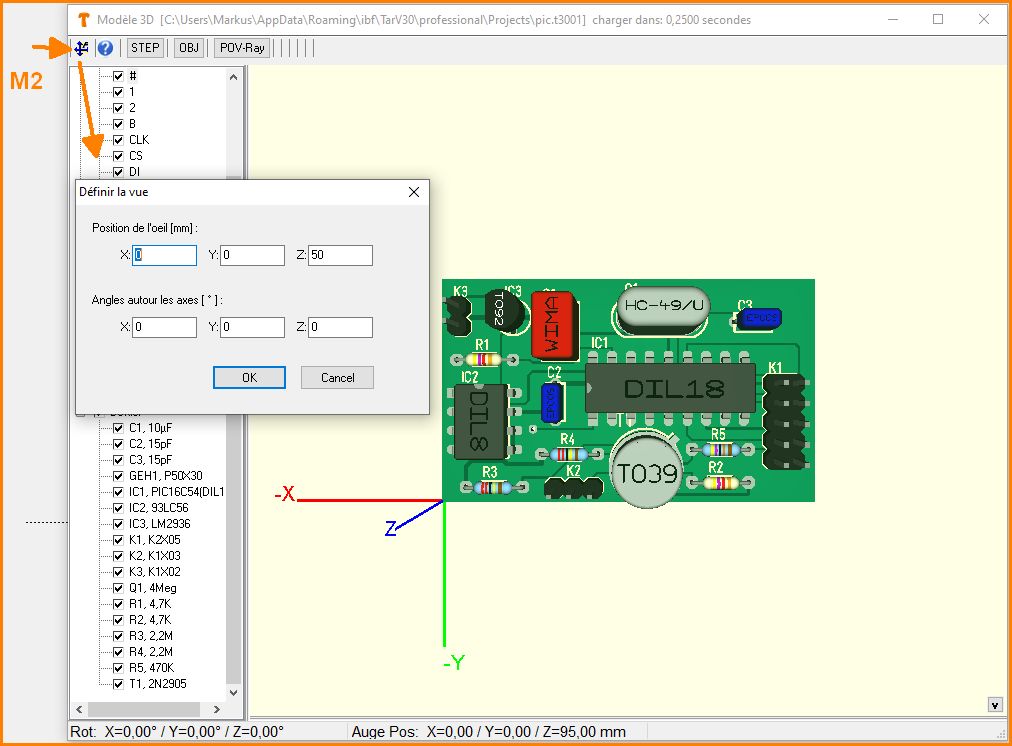
Image : Ajuster à la main la distance de zoom ou la rotation dans l'espace
Dans la colonne de gauche, cochez des cases pour afficher ou masquer les signaux individuels, les paquets, etc. Les composants qui sont rendus invisibles seront omis de la sortie STEP. Vous pouvez également les mettre en évidence en couleur. Les Boutons dans la ligne supérieure permettent une exportation vers les formats STEP, OBJ et POV-Ray.
Créer une impression 3D
Vous pouvez imprimer votre circuit imprimé (comme un factice) avant la production réelle avec une imprimante 3D, assemblé ou non assemblé. Les données 3D peuvent être importées et exportées au format STEP. Un transfert de votre projet TARGET en *.idf est possible aussi. En outre, le format OBJ et le format PovRay sont disponibles.
 |
Exportation au format 3D STEP Exportation au format 3D IDF |  Plastique PCB Factice en technique FDM |
La condition préalable est que chaque composant dispose d'un modèle 3D. Vous pouvez très facilement attribuer des modèles 3D que vous avez créés vous-même à vos composants. Vous trouverez des instructions étape par étape dans les articles mentionnés ci-dessus. Si vous souhaitez créer rapidement un nouveau paquet avec un modèle 3D, le Générateur de boîtier convient.
 Image : Une impression 3D du projet ci-dessus. Combien ça coûte ? |


