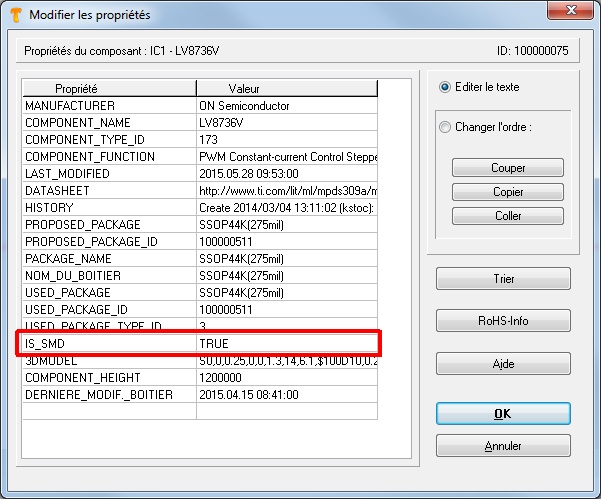Zoom
Sommaire
Zoomer une zone
Vous pouvez figurer une zone sélectionné de votre projet à la dimension maximale par cette fonction. Le bouton de la souris change à une loupe. Maintenant vous sélectionnez la zone de votre projet que vous voulez zoomer. Pressez M1 ou M1H et sélectionnez une partie de votre projet par la souris. Les éléments que vous voulez zoomer seront automatiquement figurés à la dimension maximale. Ici vous devez cliquer la souris de gauche à droit si vous créez la fenêtre. Si vous touchez la souris en arrière, c'est aussi la fonction [F7]. Cette fonction de zoomer une zone est aussi determinée par le bouton droit de la souris M2H.
Zoom entrant
Vous pouvez accéder ici...
par [Pg Dn] ou
par M3 (Souris)
par "Zoom entrant" dans le menu "Visualiser" ou
par ![]()
Cette fonction vous donne accès au mode de grossissement. Une fois la fonction activée, placez-vous sur la zone du schéma que vous souhaitez agrandir et cliquez sur celle-ci avec M1. Vous obtenez alors une vue détaillée de la zone qui se trouve maintenant au milieu de la fenêtre. Avec M2 vous effectuez l'opération contraire : la vue du projet se réduit au fur et à mesure que vous cliquez. La touche [PgDn] a la même fonction à la différence que vous pouvez l'utiliser avec n'importe quel autre mode et à n'importe quel moment. Les différents paliers (degrés) de zoom correspondent à 2-5-10-20-50-100-200-500-1000. La touche [Ctrl]+[PgUp] permet d´obtenir directement un agrandissement maximal de la zone où se trouve le bouton droit de la souris qui effectue automatiquement les fonctions de zoom.
Vous pouvez sortir ce mode par
[ESC] ou M12
Zoom sortant
Vous pouvez accéder ici...
par [Pg Prec] ou
par M3 (Souris)
par "Réduire" dans le menu "Visualiser" ou
par ![]()
Cette fonction vous donne accès au mode de réduction. La zone sur laquelle vous cliquez avec M1 est réduite et placée au milieu de l'écran, c'est-à-dire que vous obtenez une vue plus générale du circuit. Vous ne voyez donc plus les détails du schéma. Avec M2, vous effectuez l'opération contraire c'est-à-dire un zoom entrant. La touche [PgUp] a la même fonction à la différence que vous pouvez l'utiliser avec n'importe quel autre mode et à n'importe quel moment. Le bouton droit de la souris effectue automatiquement ces fonctions de zoom.
Vous pouvez sortir ce mode par [ECHAP] ou M12
Zoom sélectionné
Vous pouvez sélectionner un ou plusieurs élements et les zoomer en utilisant cette fonction.
La roulette de souris
Voir ici pour information:Roulette de souris
Agrandir la fenêtre à sa taille maximale
Le popup menu contextuel est regroupé dans le bouton droit de la souris. Avec quelques clics vous pouvez éffectuer tous les modes de travail.
Il existe aussi d´autres combinations de la touche autre que les fonctions mentionées ci-dessus:
M2, zoom entrant : agrandissement de la zone où se trouve le curseur.
M22, zoom sortant : réduction de la zone où se trouve le curseur.
M2H, définir une fenêtre zoom en déplaçant la souris de gauche à droite : agrandissement de la zone de circuit sélectionné.
Equivalent à la fonction "zoom sur la zone" dans le menu visualiser.
M2H, définir une fenêtre zoom en déplaçant la souris de droite à gauche : Recadre le schéma dans la fenêtre de travail comme avec [F7]).
[MAJ]+M2 : Recadrer le schéma dans la fenêtre de travail comme avec [F7].
[CTRL]+M2 : Obtenir une représentation de la fenêtre en cours d'utilisation, avec un agrandissement maximal. Equivalent à la commande en haut à droite dans Windows
[MAJ]+[CTRL]+M2 : Agrandir la fenêtre à sa taille maximale et recadrer son contenu.
Remarque : certains pilotes de souris peuvent aussi redéfinir les boutons. Le cas échéant, nous vous recommandons de régler le pilote sur "clic normal" pour tous les boutons.
Facteur Zoom (Réglage de l'échelle)
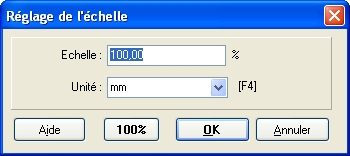
L'échelle vous donne l'échelle d'agrandissement dans la fenêtre. 100% veut dire que 1 cm PCB = 1 cm dans l'écran = coordonnées mondiales. Vous pouvez choisir entre pouces, mil et mm (1 pouce = 1 = 25,4mm; 1 mil = 1/1000 = 0,0254mmm).
Declarer un boîtier comme CMS
Un seul traversant ou via ou perçage pour montage dans un boîtier CMS fait TARGET penser il être THT (through hole technique). En conséquence, il n'apparait pas dans la liste pour placement automatique (pick and lace) dans la ligne de boîtiers CMS que néanmoins serait bienvenu. Pour recevrer la, vous pouvez afficher le propriéte de composant: "IS_SMD" et donnez la valeur "TRUE" (voyez image). Aprés il pouvra sauvegardé dans la base de données. Mais-aussi un composant etant mis dans le layout déjà peut êre fournié avec ce proprieté que sera actif immédiatement.