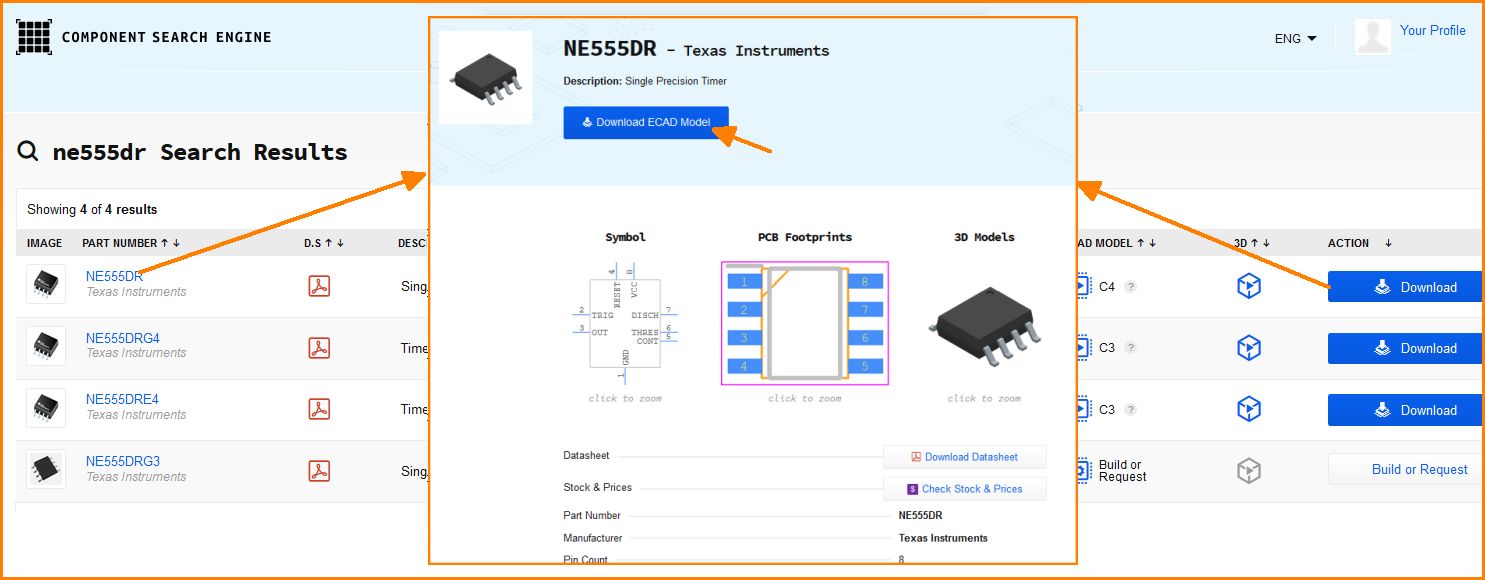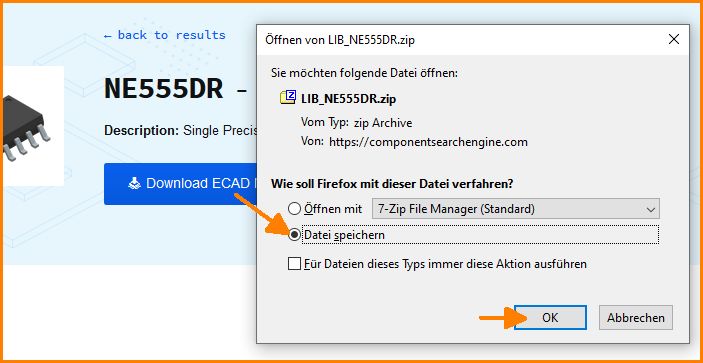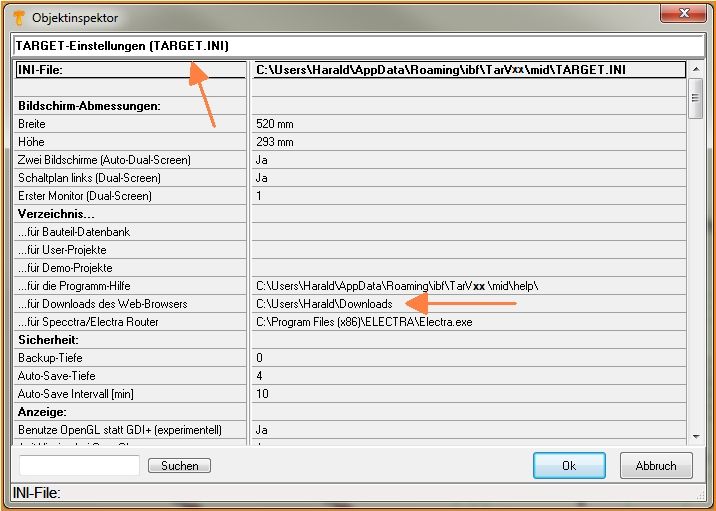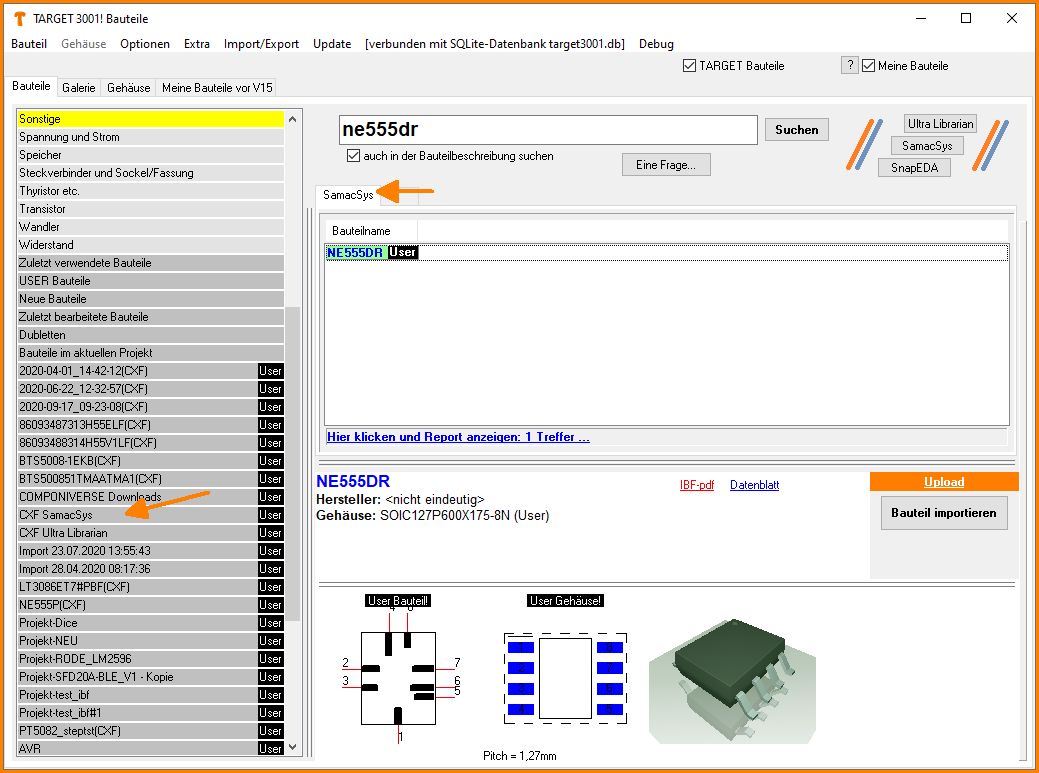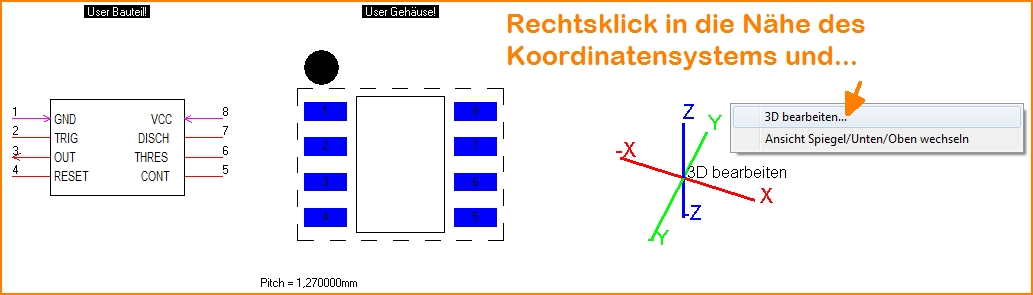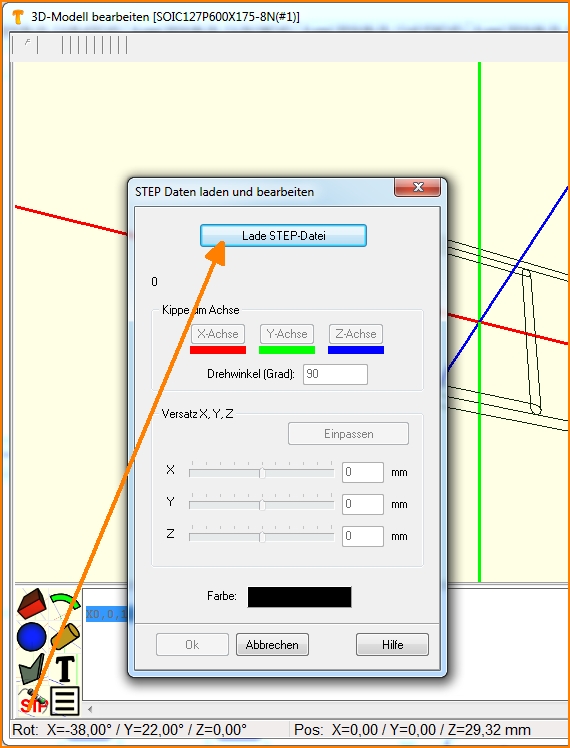Samacsys
SamacSys ist eine Suchmaschine für elektronische Bauteile einschließlich CAD Daten
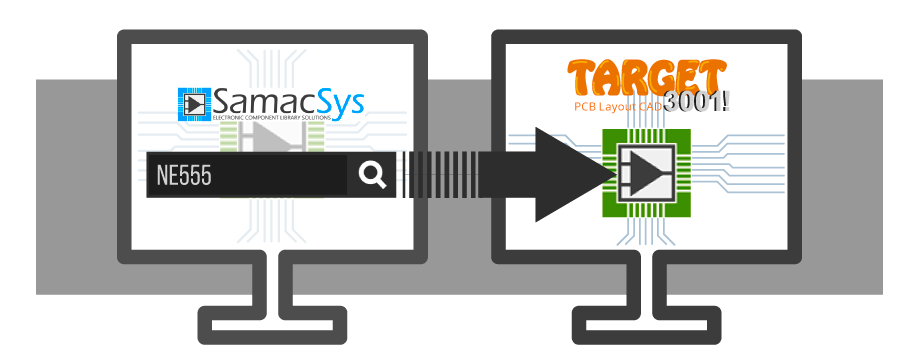 |
| Video 2 min |
Übernehmen Sie CAD Daten (Symbol und Gehäuse einschließlich 3D Modell) mit Beschreibungen, und Datenblatt-Link per drag and drop in Ihr TARGET Layout und in die Bauteildatenbank.
Ein Bauteil in TARGET suchen und die Suchanfrage an SamacSys übergeben
Wenn Sie in TARGET ein Bauteil suchen, drücken Sie im Bauteilbrowser einfach auf den nebenstehenden Knopf "SamacSys":
Sofort wird mit der "SamacSys Component Search Engine" nach eben diesem Bauteil gesucht und entsprechende Ergebnisse aufgelistet. Wählen Sie ein Bauteil aus und klicken Sie auf den Bauteilnamen oder auf den Button Download, s. Pfeile. Wenn in der Spalte 3D ein Symbol vorhanden ist, wird ein 3D-Modell automatisch geladen.
Sie müssen den Download speichern. Als Speicherort verwenden Sie Ihr Standard Windows Download Verzeichnis. Dessen Pfad müssen Sie in TARGET hinterlegen.
TARGET überwacht dieses Download Verzeichnis, vgl. die Zeile im folgenden Bild:
Ist der TARGET-Bauteilebrowser noch offen, wird ein Tab angelegt mit "CXF SamacSys". Gleichzeitig wird unten links auch eine Liste der SamacSys Downloads angelegt:
Bild: SamacSys TAB und Listeneintrag in TARGET 3001!
Nun ist das gewünschte Bauteil in TARGET verfügbar und kann in Ihr Projekt importiert werden.
Ein Bauteil bei SamacSys suchen während der TARGET-Schaltplan geöffnet ist
In dieser Situation haben Sie das Bauteilsymbol nach dem Download von der SamacSys Site direkt am Cursor und können es direkt im Schaltplan absetzen. Gleichzeitig wird es in der TARGET-Bauteildatenbank abgespeichert.
Ein 3D Modell laden
Wenn SamacSys ein 3D-Modell für die betreffende Komponente bereitstellt, ist es Teil des automatisch Heruntergeladenen und kann direkt verwendet werden. Sollte SamacSys kein 3D- Modell mitliefern, kann man jedes beliebige STEP Modell im Nachhinein beifügen. Das Hinzufügen eines 3D-Modells zu einem bestehenden Bauteil im STEP-Format (*.step) ist in TARGET problemlos möglich:
Sollte im Bauteilbrowser ein 3D Modell fehlen, klicken Sie mit der rechten Maustaste in die Nähe des Koordinatensystems im TARGET-Bauteilbrowser (wo Sie das 3D- Bild erwarten) und wählen Sie "3D bearbeiten....".
Es ist nicht erforderlich ein "extrudiertes Polygon" zu erzeugen, wie es der Zwischendialog vorschlägt.
Stattdessen klicken Sie auf den STP-Knopf unten links zum Laden eines Step Files:
Der STP-Knopf öffnet den Dialog zum Laden eines STEP Files aus Ihrem Dateibrowser. Das Step file zeigt sich im Dialog sodann als eine einzige Zeile. Doppelklick auf diese Zeile öffnet wieder den im Bild oben gezeigten Dialog und ermöglicht das Ausrichten an den drei Achsen des Koordinatensystems. Nun ist das 3D-Modell dem Bauteilgehäuse zugeordnet und das Abbild erscheint in der 3D-Ansicht von TARGET. Wenn Sie die besagte Zeile wieder löschen, ist das 3D-Modell ebenfalls wieder weg.
http://www.samacsys.com/target3001-libraries/ (SamacSys Website betreffend TARGET 3001!)