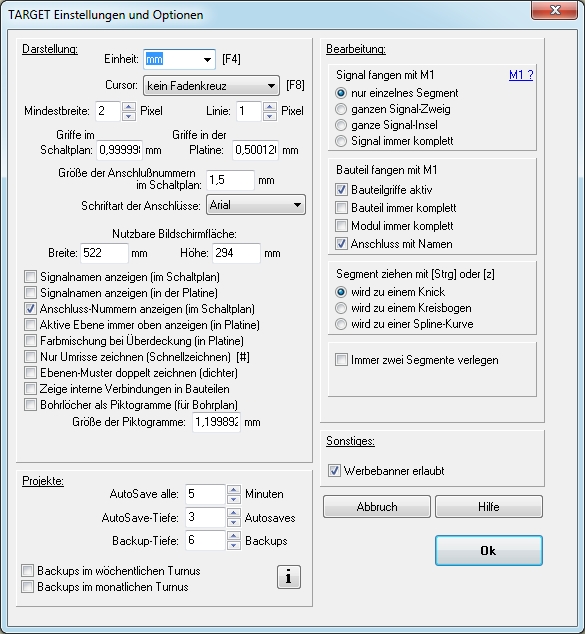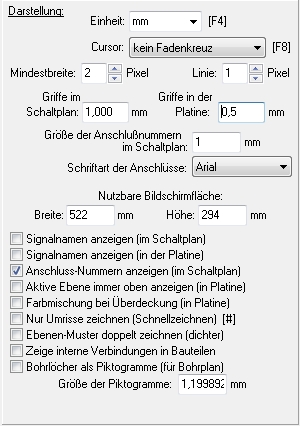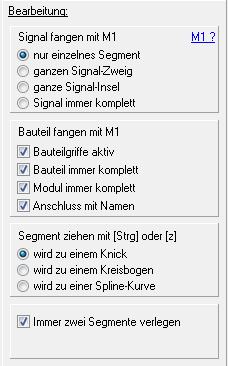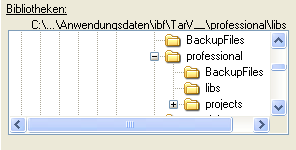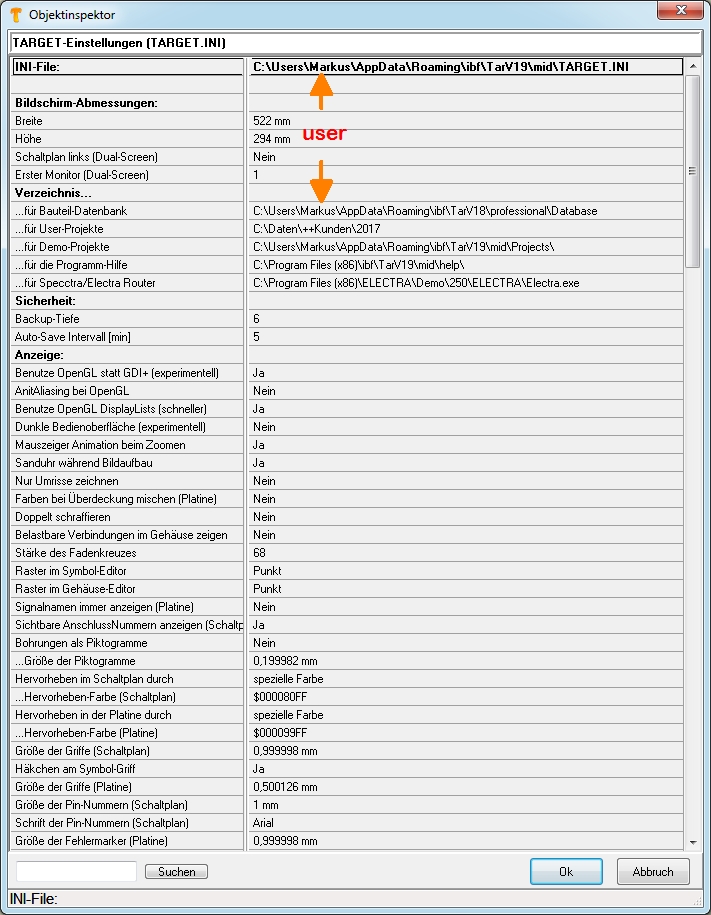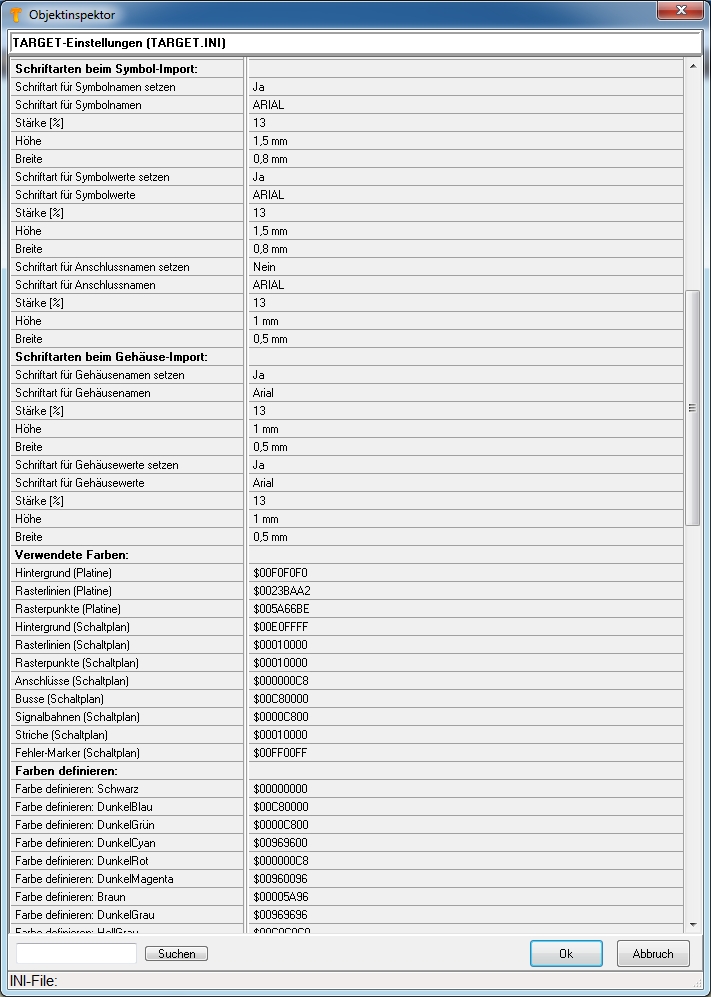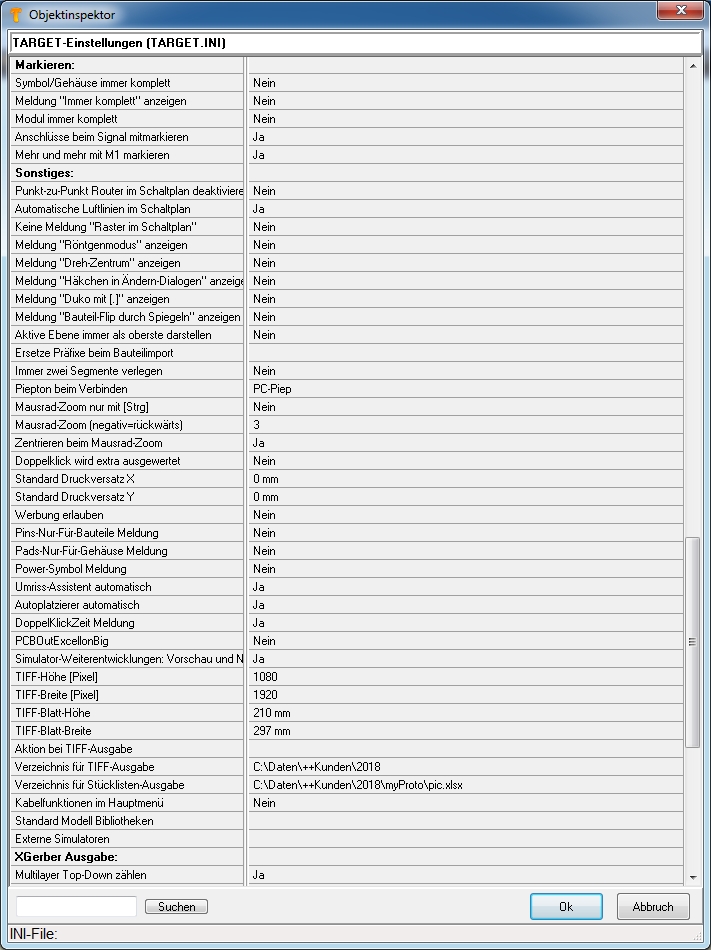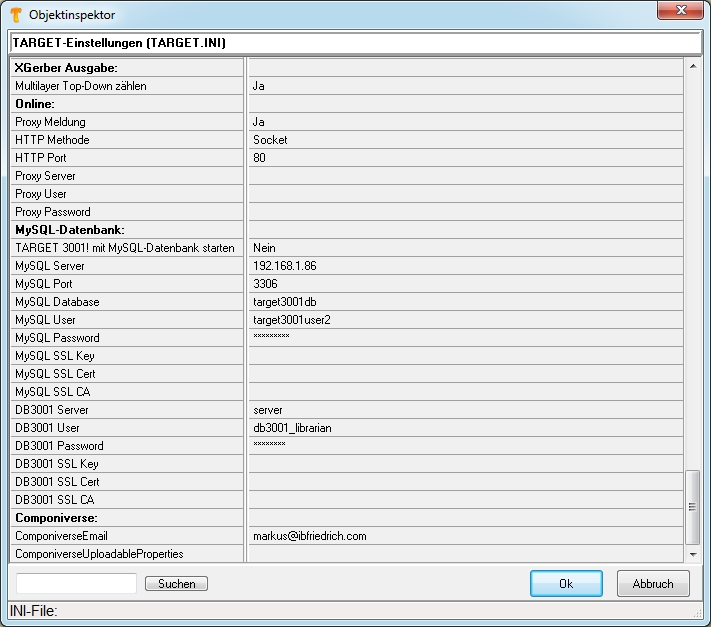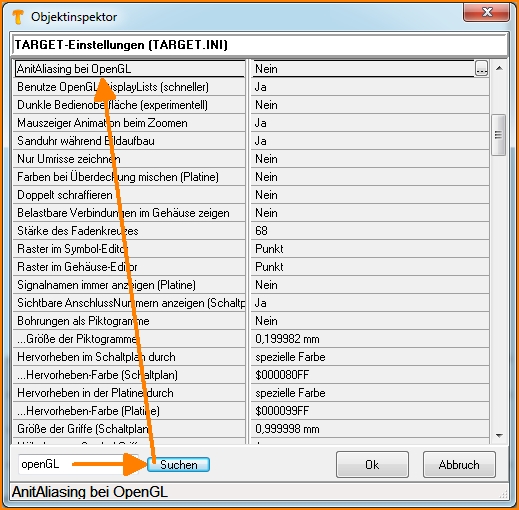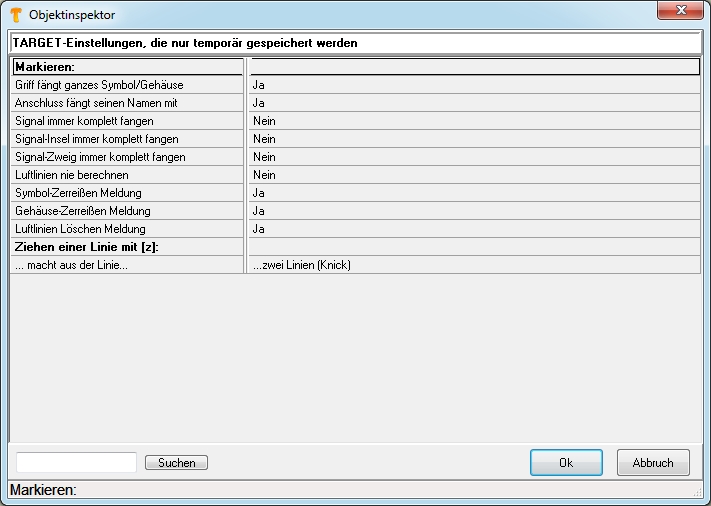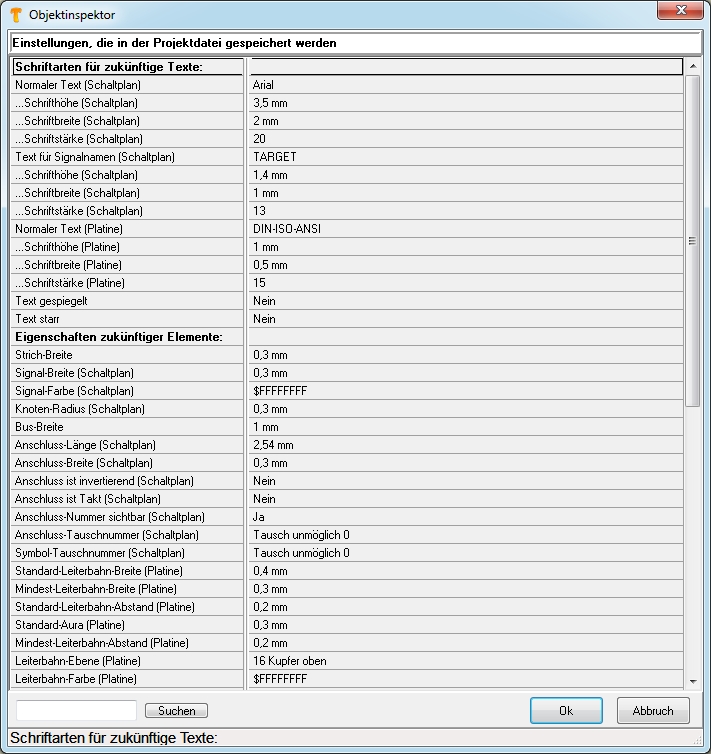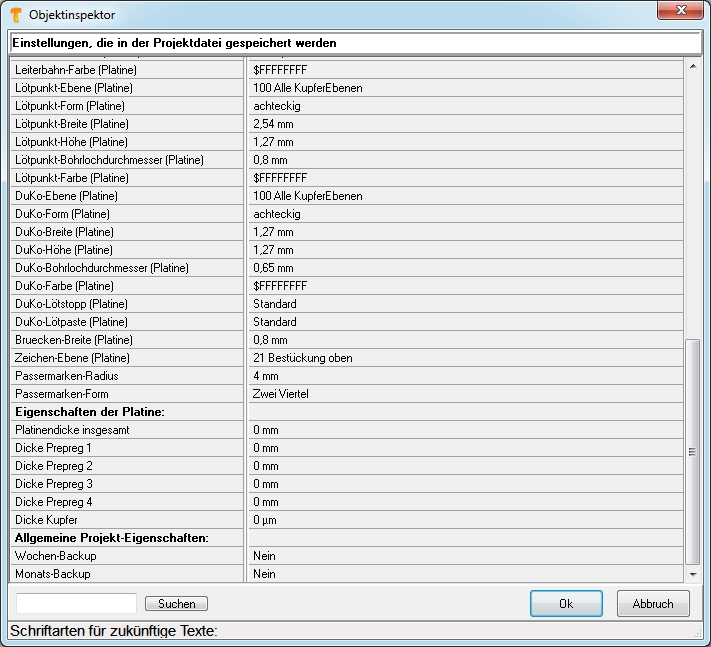Einstellungen / Optionen
Inhaltsverzeichnis
Allgemeines
TARGET 3001! unterscheidet generelle Voreinstellungen bzw. Anweisungen für zukünftige Aktionen und Änderungen (im Nachhinein).
Voreinstellungen
In diesem Sachzusammenhang gibt es die Begriffe "Einstellungen" und "Optionen".
- Optionen sind künftige Eigenschaften einer Funktion. Man wählt eine Funktion, z.B. "Leiterbahn verlegen" per Mausklick an und drückt dann die Taste [o] (nicht die Taste "Null") um die künftigen Eigenschaften der Leiterbahn im Dialog "Leiterbahn Optionen" festzulegen.
- Einstellungen steuern das Verhalten der Software im allgemeinen, z.B. hinsichtlich des Bibliothekspfades. Sie nehmen Einstellungen vor:
- über das Kontextmenü (M2 im leeren Bereich der Zeichenfläche)
- über Menü Datei
- über Menü Fenster
- bis Version 13.3.0.61 über den Hierarchie-Browser durch Klick auf
 am linken Rand des TARGET 3001! Fensters (Wichtig: ab der Version 13.3.0.62 gibt es den Hierarchiebrowser nicht mehr. Seine Funktionen wurden ins Menü Einstellungen eingefügt).
am linken Rand des TARGET 3001! Fensters (Wichtig: ab der Version 13.3.0.62 gibt es den Hierarchiebrowser nicht mehr. Seine Funktionen wurden ins Menü Einstellungen eingefügt).
Änderungen
- Taste [ä] wie ändern: die Taste [ä] verwendet man, nachdem man ein beliebiges Element markiert hat, um seine Eigenschaften im Nachhinein zu verändern. Es öffnet sich der Dialog: "Ändern der markierten Elemente", der Ihnen erlaubt, eine genauere Auswahl zu treffen.
- Doppelklick (M11) auf ein Element öffnet einen Kontextdialog, der entsprechende Anpassungen des markierten Elements erlaubt.
Der Dialog "Einstellungen / Optionen"
Sie gelangen zu diesem Dialog im Menü Datei / "Einstellungen/Optionen" oder im Menü Fenster / "Einstellungen/Optionen" oder wenn Sie die Taste [o] für Optionen (nicht Null) drücken oder über das Kontextmenü (M2) im leeren Bereich Ihres Schaltplans/Layouts.
Hier können Sie Einstellungen/Optionen vornehmen, die für das gegenwärtige Projekt, als auch teilweise bei jedem erneuten Öffnen von TARGET 3001! gelten sollen.
Der gezeigte Dialog Einstellungen/Optionen besteht aus folgenden Bereichen:
Sie können hier zwischen den Einheiten Zoll, mil, mm und µm wählen (1 Zoll = 1" = 25,4mm; 1 mil = 1/1000" = 0,0254mm). Diese Funktion ist identisch mit der im Dialog Raster. Die hier vorgenommenen Einstellungen gelten für alle Maße im vorliegenden Projekt. Das Aussehen des Cursors lässt sich hier ebenfalls bestimmen: "Fadenkreuz 90°" legt ein großes Fadenkreuz mit einer senkrechten und einer waagerechten Linie zusätzlich zum kleinen Mauscursor fest. "90° und 45° " holt zusätzlich zum 90° Fadenkreuz eine 45° Winkelhilfe auf den Schirm. "kein Fadenkreuz" zeigt nur das kleine Kreuzchen des Mauscursors an. Dieses ist übrigens auch bei den beiden anderen Cursorformen stets sichtbar und richtet sich nicht nach dem Raster, sondern nur nach der Mausbewegung über den Bildschirm-Pixeln.
Mindestbreite legt fest, bis zu welcher minimalen Breite eine Linie am Bildschirm als gefüllte Fläche gezeichnet wird und ab wann eine solche Fläche als Ein-Pixel-Linie gezeichnet wird. Linien, die bei der Ausgabe einer sehr dünnen Fläche entsprechen, können durch die notwendigen Rundungen bei der Berechnung der Ausgabe ungünstigerweise einer Fläche mit der Breite null entsprechen; d.h. sie werden einfach nicht dargestellt. Dies kann duch einen Wert >1 bei Mindestbreite verhindert werden. Größere Werte ergeben zudem eine Beschleunigung des Bildschirmaufbaus, haben jedoch auch eine Verschlechterung der Darstellungstreue zur Folge. An diesem Wert orientiert sich auch die Frage, ab wann ein Text bei Verkleinerung (zoom out) lediglich als schwarzes Rechteck dargestellt wird.
Griffe im Schaltplan/Platine: Mit diesem Wert werden die Schenkellänge des Griffkreuzes von Schaltplan- und Gehäusesymbolen, die Schenkellänge der Kreuzchen der Anschlusspins und die Schenkellänge der Design-Fehlerboxen eingestellt.
Größe der Anschlussnummern im Schaltplan: Spricht für sich.
Schriftart der Anschlüsse: Spricht für sich.
Nutzbare Bildschirmfläche: Bitte geben Sie hier die Maße der nutzbaren Bildschirmfläche Ihres Monitors ein. TARGET 3001! rechnet dann seine Bildschirmausgaben so um, dass z.B. 10 cm Platine auch auf 10 cm am Bildschirm abgebildet werden. Nehmen Sie also einfach ein Holzgliedermaßstab oder einfach ein Lineal und messen Sie den inneren, sichtbaren Bereich ihres Bildschirms. Tragen Sie die Werte hier ein.
Signalnamen anzeigen (im Schaltplan): Über jedem Signalsegment im Schaltplan wird der Signalname in einer kleinen Schriftart eingeblendet. Wenn Sie den Signalnamen nur an einzelnen Signalen im Schaltplan angezeigt haben wollen, schweben Sie mit der Maus am Schaltplansignal an die gewünschte Stelle und drücken Sie die Taste [n] für Name.
Anschlussnummern anzeigen (im Schaltplan): Die Anschlussnummern der Anschlüssen werden im Schaltplan angezeigt. Besser gesagt, nur die Nummern der Anschlüsse, bei denen diese Anzeige nicht in den Anschlusseigenschaften explizit abgeschaltet wurde.
Aktive Ebene immer oben (Platine): Darstellungsaspekt im Layout. Ihre gerade aktive Ebene überdeckt alles andere. Mit anderen Worten, das, was Sie gerade zeichnen, wird durch nichts verdeckt.
Farbmischung bei Überdeckung (in Platine): Überdecken sich z.B. Leiterbahnen auf verschiedenen Ebenen, so mischen sich deren Farben, wenn die jeweiligen Ebenen mit der Eigenschaft "transparent" für diese Funktion vorbereitet wurden. Bei schwarzem Platinenhintergrund mischen sich die Farben additiv (rot und blau ergibt violett) bei weißem Hintergrund subtraktiv (hellcyan und hellmagenta ergibt blau).
Nur Umrisse zeichnen (Schnellzeichnen) [#]: TARGET 3001! zeichnet von allen flächigen Elementen nur deren Umriss als dünne Linie. Dadurch kann man durch die verschiedenen Elemente zu den weiter unten liegenden durchschauen. Es ist also so eine Art "Röntgenblick". Mit der Taste [#] kann man diesen Ansichtsmodus in Schaltplan oder Platine beliebig direkt umschalten.
Ebenenmuster doppelt zeichnen (dichter): TARGET 3001! kann die Inhalte der Ebenen auch schraffiert darstellen. Dazu muss die gewünschte Ebene im Ebenen-Dialog entsprechend eingestellt werden. Hier kann für die Darstellung aller schraffierten Ebenen eine dichtere Schraffur gewählt werden.
Zeige interne Verbindungen in Bauteilen: Interne Verbindungen von Bauteilen werden im Layout mit einem Strich dargestellt.
Bohrlöcher als Piktogramme (im Bohrplan): Wenn man für das manuelle Bohren einen Bohrplan ausgeben möchte, werden dazu die einzelnen Bohrlöcher als kleine Symbole (Piktogramme) dargestellt. Immer das selbe Symbol für gleiche Bohrloch-Durchmesser. Um den Bohrplan zu erstellen, muss man im Menü Datei / Ein-/Ausgabe-Formate / Produktion den Punkt "Piktogramme des Bohrplans" anwählen.
Im Dialogbereich oben rechts werden die Grundfunktionen für die Anwahl eines Signals, eines Bauteils und der Knickmodus für den "Zeiger-Modus" voreingestellt.
nur einzelnes Segment: ![]() ... nur das getroffene Signal-Segment alleine wird markiert
... nur das getroffene Signal-Segment alleine wird markiert
ganzen Signal-Zweig: ![]() ... nur der getroffene Signal-Zweig wird markiert
... nur der getroffene Signal-Zweig wird markiert
ganze Signal-Insel: ![]() ... nur die zusammenhängende Signal-Insel wird markiert.
... nur die zusammenhängende Signal-Insel wird markiert.
Signal immer komplett: ![]() ... das komplette Signal der dargestellten Ansicht wird markiert.
... das komplette Signal der dargestellten Ansicht wird markiert.
Bauteilgriffe aktiv: ![]() ... ein angeklickter Bauteilgriff markiert immer das ganze Symbol bzw. Gehäuse.
... ein angeklickter Bauteilgriff markiert immer das ganze Symbol bzw. Gehäuse.
Bauteil immer komplett: ![]() ... jedes angeklickte Element markiert immer das ganze Symbol bzw. Gehäuse.
... jedes angeklickte Element markiert immer das ganze Symbol bzw. Gehäuse.
Modul immer komplett: ![]() ... alle Elemente eines Moduls werden markiert.
... alle Elemente eines Moduls werden markiert.
Anschluss mit Namen Manche Anschlüsse in Symbolen tragen Ihre Funktion sichtbar als "Namen". Mitmarkieren?
wird zu einem Knick: ![]() ... Segment wird in zwei Teile gesplittet (geknickt)
... Segment wird in zwei Teile gesplittet (geknickt)
wird zu einem Kreisbogen: ![]() ... Segment wird in eine Kreis-Kurve umgewandelt
... Segment wird in eine Kreis-Kurve umgewandelt
wird zu einer Spline-Kurve: ![]() ... Segment wird in eine bauchige Bezier-Kurve (spline) umgewandelt
... Segment wird in eine bauchige Bezier-Kurve (spline) umgewandelt
Immer zwei Segmente verlegen hebt die Ablegeverzögerung um ein Segment auf. Im Normalfall ist nämlich das Phantombild eines Liniensegments beim Verlegen "eins voraus".
Bibliothekspfad
Seit V15 gibt es keine Bibliotheken mehr, nur noch eine zentrale Bauteildatenbank.
Das folgende Bild findet man nur in V14 und älter:
Für Version 12 bis 14 ist der Standardpfad für Bibliotheken:
bei Win2000 und WinXP:
C:\Dokumente und Einstellungen\All Users\Anwendungsdaten\ibf\TarV1X\LIBS
bei WIN98, WIN98SE, WIN-ME:
C:\WINDOWS\All Users\Anwendungsdaten\ibf\TarV1X\LIBS
Bei früheren Versionen: C:\Programme\IBF\Target\.
Projekte: Automatisches Speichern...
AutoSave (automatisches Speichern): Hier können Sie eine Zeitspanne zwischen 1 und 99 Minuten für automatische Speicherungen einstellen. Das aktuelle Projekt wird dann nach eben dieser Zeit unter seinem Namen mit dem Anhängsel '.T3001A' gesichert. Eine gegebenenfalls bereits vorhandene Sicherung mit dem Namen "X.T3001A" wird vorher in 'X.T3001B' umbenannt. Ein Eintrag von null Minuten bedeutet keine automatische Speicherung. Die "AutoSave-Tiefe" ist von null bis neun wählbar. Die Filenamen der Autosaves bekommen dann die Annexe A bis I.
Backup-Tiefe: TARGET 3001! legt bei jedem Abspeichern Kopien der Vorgänger-Versionen der Dateien an. Wieviele solcher Backups angelegt werden, wird mit dieser Zahl festgelegt. Jedes Backup erhält eine Dateinamenextension .BK*. Für das Sternchen (*) werden die Ziffern 1 ... 9 eingesetzt. Steht die Zahl der Backups z.B. auf 2, so existieren nach mehrmaligem Speichern folgende Dateien: TEST.T3001 TEST.BK1 TEST.BK2 Dateien mit höheren Nummern in der Extension sind die älteren.
Wochenbackup aktiv: Beim Speichern an einem bestimmten Tag wird am gleichen Tag der Folgewochen ein Backup erzeugt.
Monatsbackup aktiv: Beim Speichern an einem bestimmten Tag wird am gleichen Tag der Folgemonate ein Backup erzeugt.
Einstellungen (INI-Datei)...
Die Einstellungen in der INI-Datei werden dauerhaft gespeichert. Das heißt, sie verändern sich durch Schließen und Wiederöffnen nicht. z. B. Einstellung akustischer Signale o.ä. WICHTIG: Ihre Internetverbindung stellen Sie am Ende der Liste ein. Das INI-File ist ein Textfile, das mit einem normalen Texteditor gelesen werden kann. Es befindet sich bei Installation im Verzeichnis: C/Programme/ibf/TarVx/Target.ini
Neben den wichtigen Proxy Einstellungen finden Sie auch andere Einstellungen, die in der INI-Datei niedergelegt werden können, in der Liste wie folgt:
In den Einstellungen suchen: Am unteren Bildschirmrand befindet sich ein Suchfeld, das den Eintrag -sofern gefunden- oben anzeigt:
Einstellungen (temporär)
Einstellungen die nur temporär gespeichert werden. Das heißt, sie kehren nach Schließen und Wiederöffnen von TARGET 3001! in ihren Ursprungszustand zurück.
Die Inhalte entsprechen den Einstellmöglichkeiten, die auch die Zeiger- Werkzeugleiste bietet:
Einstellungen (Projekt)
Diese Einstellungen werden nur in dem jeweiligen Projekt gespeichert. Das heißt, nach Schließen und Wiederöffnen des bestimmten Projektes sind diese Einstellungen gespeichert. Wenn Sie allerdings ein neues oder ein anderes Projekt öffnen, werden wieder die Einstellungen der Vorlage verwendet.
Welche Darstellungs- und Verhaltensmöglichkeiten gegeben sind, sehen Sie im Dialog:
.