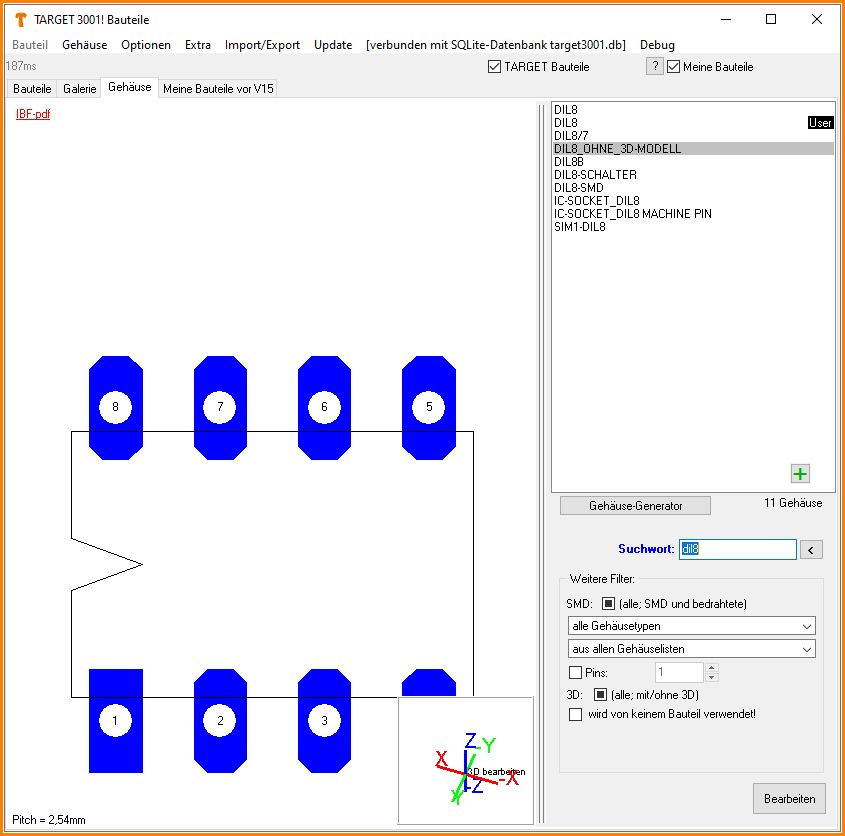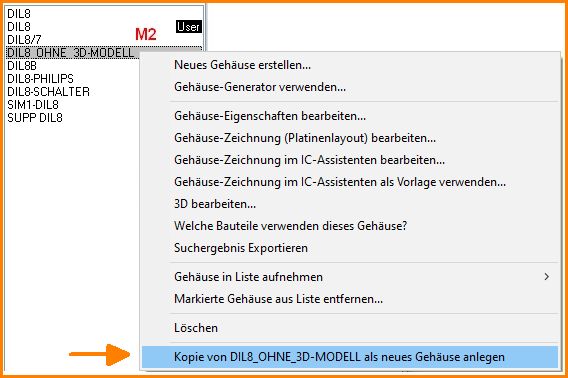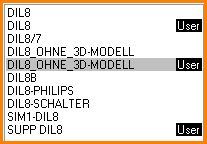Erstellung eines 3D-Modells: Unterschied zwischen den Versionen
Keine Bearbeitungszusammenfassung |
Keine Bearbeitungszusammenfassung |
||
| Zeile 54: | Zeile 54: | ||
[[Bild:3d_model_edit_1_d.jpg]]<br><br> | [[Bild:3d_model_edit_1_d.jpg]]<br><br> | ||
Bevor Sie das 3D-Modell eines TARGET-Ursprungsbauteils erstellen oder ändern können, müssen Sie eine Kopie des Bauteils erzeugen. Hierzu klicken Sie '''[[ | Bevor Sie das 3D-Modell eines TARGET-Ursprungsbauteils erstellen oder ändern können, müssen Sie eine Kopie des Bauteils erzeugen. Hierzu klicken Sie '''[[Was bedeutet M2?|M2]]''' auf den Bauteilnamen und wählen die Option '''Kopie von DIL8_OHNE_3D_MODELL als neues Gehäuse anlegen'''. | ||
[[image: 3d_model_edit_1a_d.jpg]]<br><br> | [[image: 3d_model_edit_1a_d.jpg]]<br><br> | ||
Version vom 27. April 2021, 10:53 Uhr
Vorrede
Das Erstellen eines 3D-Modells in TARGET 3001! ist sehr einfach, es folgt wenigen Spielregeln, denen jeder Mensch mit normaler räumlicher Vorstellungskraft folgen kann. Es handelt sich grundsätzlich um das systematische Aneinanderfügen von geometrischen Körpern im Raum. Dabei kommt die Syntax mit so wenig Körperformen wie möglich aus. Es gibt den Quader (Solid, S), den Zylinder (Cylinder, C), den Torus (TX, TY, oder TZ), das extrudierte Polygon (E) sowie die Möglichkeit der Beschriftung (Text, TT). Letzte ist stets flächig.
Grundsätzlicher Ablauf
Grundsätzlich hat das Erstellen eines 3D-Modells folgenden Ablauf:
- Laden der Lötfüßchen aus Bibliothek (V14 und früher) oder der Datenbank (ab V15). Das Vorhandensein eines Gehäuses=Lötfüßchenmuster wird also vorausgesetzt.
- Erstellen des Bauteilkörpers gemäß Datenblatt
- Erstellen eines Anschlussbeinchens gemäß Datenblatt
- Vervielfältigen des Anschlussbeinchens
- Beschriften
Modellierung eines Dil8 Gehäuses
Im weiteren Verlauf wollen wir ein DIL8 Gehäuse modellieren. Es empfiehlt sich, dazu das folgende Datenblatt zur Hand zu nehmen: dil8.pdf. Dieses war auch die Grundlage für die Erstellung des Gehäuses (der Lötfüßchen).
Die wichtigen Ausschnitte sehen so aus:
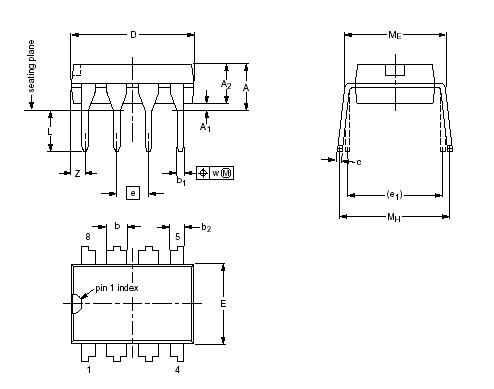

Die Kurzübersicht der Syntax finden Sie hier,
3D_Syntax_d.pdf
Sie sollten sie ebenfalls zur Hand nehmen..
Hier fehlt z. B. noch ein 3D-Modell...
Wenn wir uns das ungeroutete Beispielprojekt pic_3D.t3001 vornehmen, lenken wir unser Augenmerk auf das Bauteil IC2 mit dem Wert 93LC56. Es hat ein "Dil8_ohne_3D-Modell" Gehäuse aus der Bibliothek Standard.PCK3001. Sollten Sie dieses Gehäuse nicht griffbereit haben, löschen Sie einfach das bestehende 3D-Modell, indem Sie die Syntax im Textfeld komplett löschen, um es, wie im Folgenden beschrieben, neu aufzubauen. Sie brauchen die Löschung ja nicht abzuspeichern.
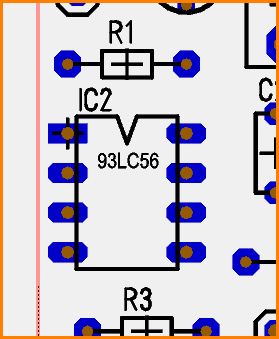
Wenn wir uns die 3D-Ansicht dazu laden (Menü "Ansicht/3D Ansicht"), sehen wir an dieser Stelle folgendes Bild:

Das Bauteil IC2 hat kein 3D-Modell. Es handelt sich bei der jetzigen Darstellung um eine einfache Höhenprojizierung (Extrudierung) des Grundrisses um zwei Millimeter, wie sie bei Bauteilen ohne 3D-Modell standardmäßig als Eigenschaft mitgegeben wird. Nun wollen wir für dieses DIL-8 Gehäuse ein 3D-Modell erstellen.
Laden des Lötfüßchenmusters
Öffnen Sie in einem Projekt "Platine mit Schaltplan" in der Schaltplanansicht den Bauteilbrowser (= die Bauteildatenbank) mit ![]() oder der Tastaturtaste [Einfg].
oder der Tastaturtaste [Einfg].
Sie sehen dieses Bild:
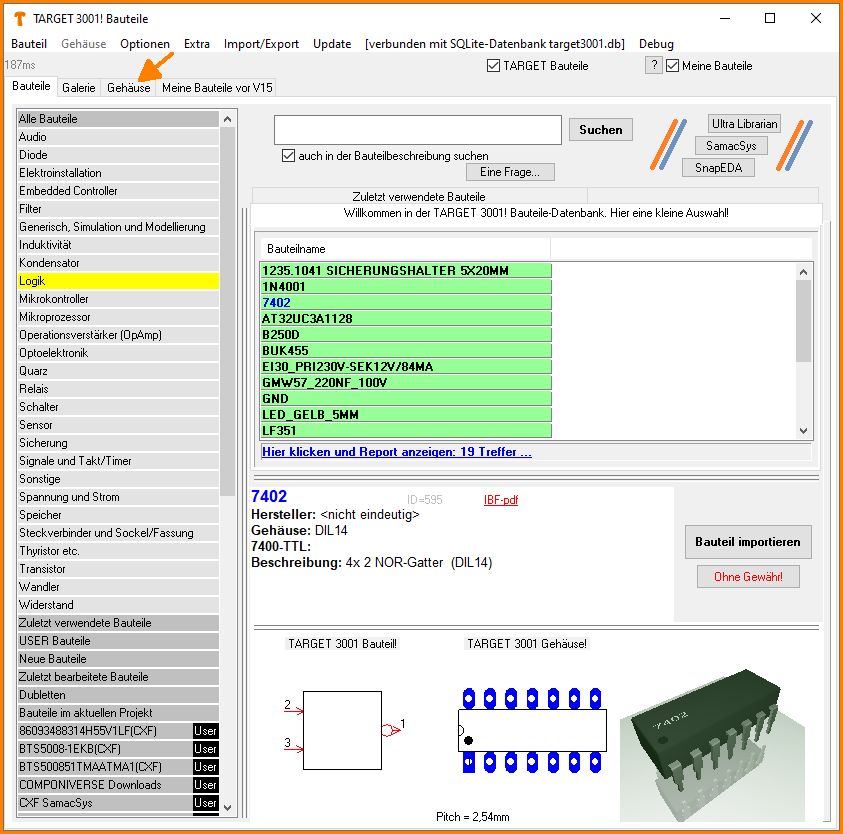
Bild: Der Bauteilbrowser (Bauteildatenbank)
Klicken Sie auf den Tabulator "Gehäuse" (Pfeil), um die Ansicht der Gehäuseauswahl zu erhalten. Hier können Sie sich ein beliebiges Lötfüßchenmuster vorlegen lassen. In unserem Beispiel verwenden wir das DIL8_OHNE_3D_MODELL.
Bevor Sie das 3D-Modell eines TARGET-Ursprungsbauteils erstellen oder ändern können, müssen Sie eine Kopie des Bauteils erzeugen. Hierzu klicken Sie M2 auf den Bauteilnamen und wählen die Option Kopie von DIL8_OHNE_3D_MODELL als neues Gehäuse anlegen.
Die Kopie des TARGET-Bauteils wird dann zu einem "User"-Bauteil und kann frei bearbeitet werden:
Um das 3D-Modell zu bearbeiten gibt es zwei Möglichkeiten, entweder Rechtsklick auf das sich drehende Koordinatensystem oder Klick M2 auf den Bauteilnamen. In beiden Fällen wählen Sie die Option "3D bearbeiten..."
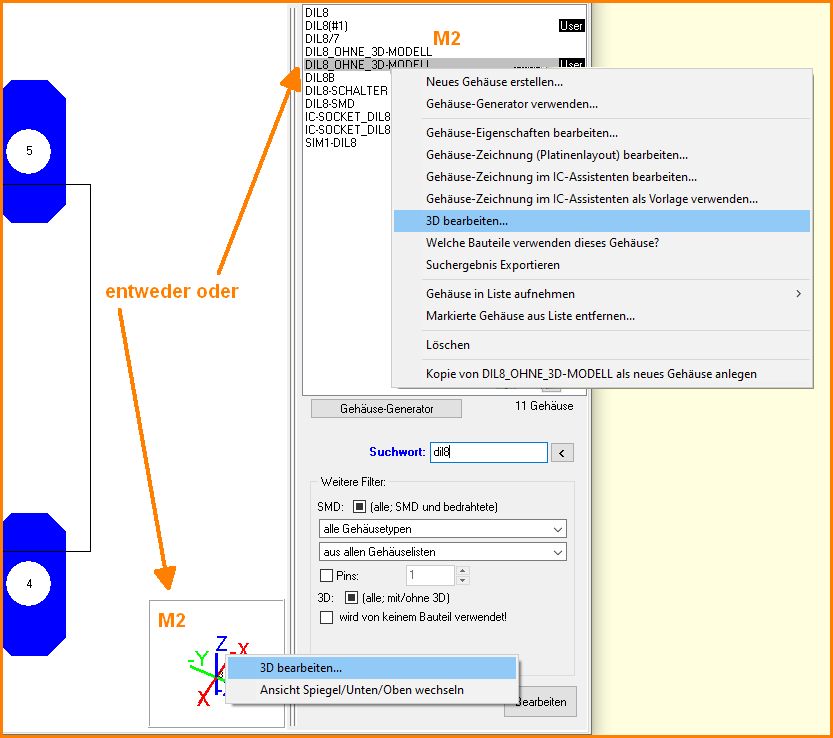
Jetzt wird der 3D Modell-Editor geöffnet und kann erstellt/bearbeitet werden. Sollte ein Gehäuse noch kein 3D-Modell haben, wird zuvor gefragt, ob man ein extrudiertes Polygon erstellen möchte.

Bild: Eine extrudiertes Polygon erstellen? An dieser Stelle zunächst "Nein" wählen.
Hierbei handelt es sich um ein "In die Höhe Ziehen" der Grundrisslinie des Gehäuses. Es entsteht in den allermeisten fällen ein simpler Quader, der durchaus einen guten Eindruck des Körpers vermittelt. Antwortet man mit Nein (was Sie für den weiteren Verlauf dieses Beispiels tun sollten), erscheint der Umriss und das Muster der Lötfüßchen und das Erstellen des 3D-Modells kann beginnen.
Das Lötfüßchenmuster
Wahlen Sie zum Beispiel das Bauteil DIL8_ohne_3D-Modell aus. Der absolute Nullpunkt der Gehäusezeichnung des Bauteils wird auf den absoluten Nullpunkt der 3D-Ansicht platziert. Wir müssen bei dieser Nullpunktdefinition bleiben, sonst erhalten wir einen Versatz in der späteren Gesamtansicht.
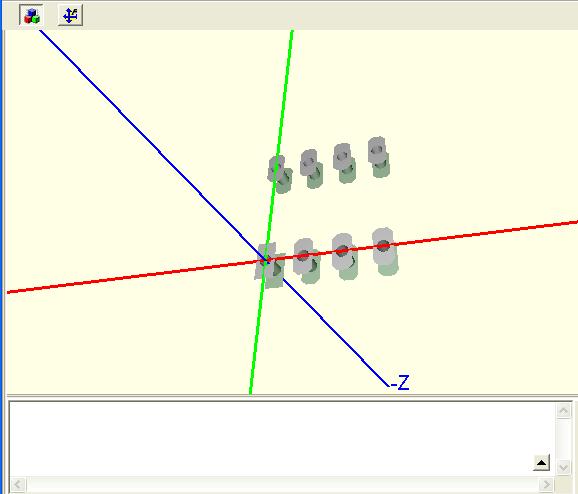
Die rote Achse ist die X-Achse, die grüne Achse ist die Y-Achse, die blaue Achse ist die Z-Achse, jeweils im positiven und negativen Bereich. Bei diesem Gehäuse liegt der absolute Nullpunkt deckungsgleich mit der Mitte des Pins 1, wo sich gleichzeitig auch das Griffkreuz befindet. Dies kann so sein, muss es aber nicht. Maßgeblich ist der absolute Nullpunkt des Gehäuses - wo immer er sich befindet.
Mit dem Rollrad der Maus zoomen Sie hinein und wieder heraus, mit gehaltener linker Maustaste drehen Sie die Ansicht, mit gehaltener rechter Maustaste verschieben Sie die gesamte Ansicht. Doppelklick auf das Bild lässt es langsam rotieren, Einfachklick darauf lässt es wieder stillstehen.
Mittenachse - was ist das?
Es ist notwendig, für einen in diesem 3D-Viewer zu erstellenden Körper eine Mittenachse (M) mit einem Startpunkt und einem Endpunkt im Raum zu bestimmen. Breite (B) und Höhe (H) bzw. ein Radius werden dann jeweils lediglich mit einem zusätzlichen numerischen Wert ergänzt. Die folgende simple Skizze mag dieses Prinzip verdeutlichen:
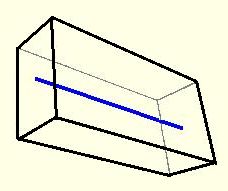
Wenn Sie das obige Drahtmodell als vollkommen schief ansehen, hier nochmal die "gemantelte" Raumansicht:
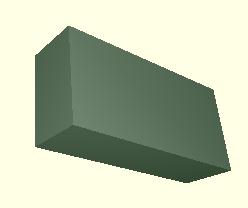
Die Länge des Körpers wird durch die blaue Mittenachse (M=15mm) bestimmt, die Breite beträgt 7mm und die Höhe beträgt 4mm.
Die Konstruktion unseres Dil-8 Gehäuses beginnt mit der Bestimmung des Anfangspunktes PA sowie des Endpunktes PE der Mittenachse M, bestimmt jeweils durch X, Y und Z-Koordinaten.
Nun brauchen wir unser Datenblatt, um die Abmessungen des Bauteilkörpers relativ zu den Bauteilfüßchen (Bohrlöchern) zu definieren. Da die Mitte des Bauteilfüßchens 1 auf X|Y|Z = 0|0|0 liegt, beginnt der Körper des Gehäuses im X-negativen Bereich und zwar gemäß Datenblatt beim Wert -Z =-1,15 mm (alle weiteren Maßangaben erfolgen ebenfalls in mm). Die X-Koordinate des Startpunktes unserer Mittenachse hat also den Wert -1,15.
Der Y-Wert liegt im positiven Bereich. Er errechnet sich aus der halben Breite des Körpers plus dem Abstand des Beinchens vom Körper. Wir halbieren dazu den Datenblatt-Wert e1 und kommen so auf einen Y-Wert von 3,81.
Den Z-Wert unseres Startpunktes entnehmen wir dem Datenblatt mit der Hälfte von A2 plus den Abstand A1, also 0,5*3,2 +0,51 = 2,11.
Der Startpunkt unserer Mittenachse hat also die Koordinaten:
-1,15|3,81|2,11 .
Diese Werte tragen wir schon mal in unsere erste 3D-Editorzeile ein:
Wir schreiben S-1.15,3.81,2.11
Wichtig: S steht für "Solid" (Quader) und sagt dem Editor, dass sich die folgenden Anweisungen auf einen Quader beziehen. Dezimaltrennzeichen ist ein Punkt. Das Komma hingegen trennt die Koordinaten, bzw. alle anderen Maßangaben.
Im Koordinatensystem sehen wir jetzt noch nichts, da wir ja nur den Anfangspunkt PA der Mittenachse bestimmt haben. Kommen wir nun zur Bestimmung des Endpunktes PE der Mittenachse. Sein X-Wert berechnet sich aus -1,15 + der Länge des Gehäuses (die Strecke D des Datenblattes). D beträgt 9,8 mm so dass sich ein Wert von -1,15 + 9,8 = 8,65 ergibt. Der Y-Wert entspricht dem des Anfangspunktes PA also 3,81, der Z-Wert ebenfalls, also 2,11.
Wir ergänzen unsere Eingabezeile um die entsprechenden Werte, so dass sie folgendes Aussehen hat:
S-1.15,3.81,2.11,8.65,3.81,2.11
Jetzt sehen wir bereits etwas in unserem 3D-Koordinatensystem, nämlich die Mittenachse des Gehäusekörpers unseres Bauteils. Dazu müssen wir allerdings so tun, als sollte unser Körper durchsichtig werden, wie ein Drahtmodell. Dazu geben wir einfach ein Minuszeichen vor das S (Achtung: Hinter dem S steht kein Komma!):
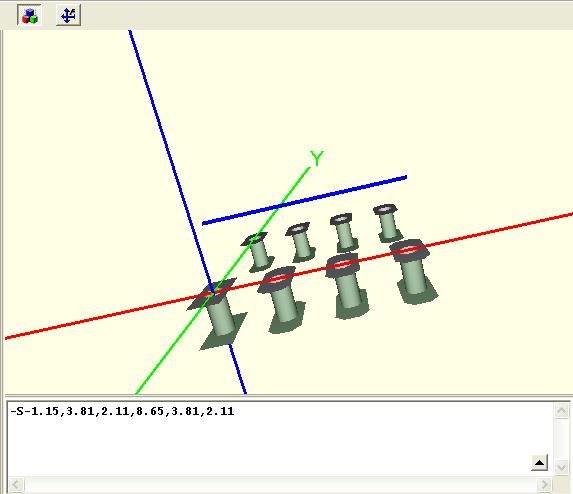
Breite und Höhe des Körpers
Jetzt brauchen wir nur noch einen Wert für die Breite und die Höhe des Körpers zu bestimmen. Gemäß Datenblatt beträgt die Breite E=6,48 und die Höhe A2 = 3,2. Wir ergänzen diese Werte in der korrekten Schreibung und erhalten folgendes Bild:
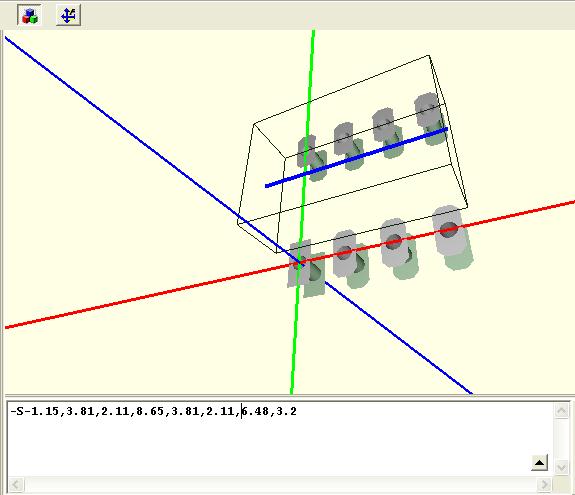
Jetzt suchen wir uns noch eine schöne Farbe aus, z.B. $888888, fügen einen Eckradius von 0,2 an, löschen das Minuszeichen vor dem S, damit unser Drahtmodell einen Mantel bekommt und schon ist unser "Solid" in seiner Endansicht fertig:
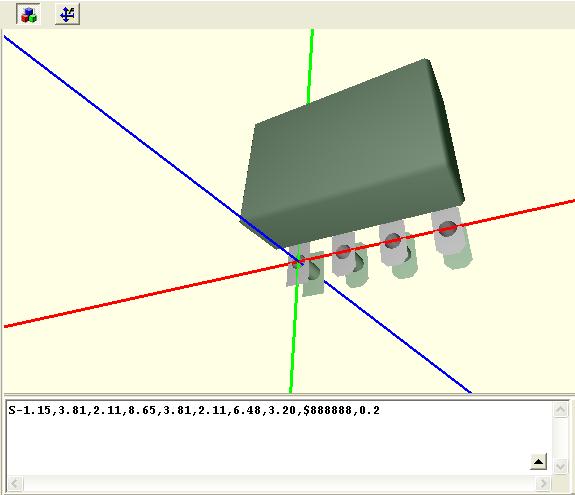
Sie können ihn jetzt bereits von allen Seiten betrachten. Nun fehlen noch die Anschlussbeinchen und die Beschriftung.
Anschlussbeinchen
Wir werden ein Anschlussbein aus zwei Quadern und einem Zylinder konstruieren und dieses dann kopieren. Das heißt, unsere Anschlussbeinchen haben einen rechteckigen Querschnitt. Die Tatsache, dass die Beinchen an den Ecken des Gehäuses eine andere Form haben als die übrigen, lassen wir außer Acht. Wir nehmen auch keine Rücksicht darauf, dass sich die Beinchen nach dem Austritt aus dem Gehäusekörper nach unten verjüngen. Ebenso bleibt die Tatsache unbeachtet, dass ein Bauteilbeinchen ggf. mit seinen Zehen tiefer aufsteht als mit seiner Ferse.
Wenn Sie ein bisschen geübt haben und diese Dinge realisieren möchten, so ist dies möglich.
Ein Bauteilbeinchen definieren
Beginnen wir also mit dem Nullpunkt-Beinchen und legen wir die Koordinaten für den ersten Quader fest, sozusagen denjenigen, der im Bohrloch steckt. Wir beginnen mit dem Startpunkt der Mittenachse und setzen diese 0,1mm höher als die Platinenoberfläche, damit etwas Luft bleibt. Die Mittenachse soll gemäß Wert L des Datenblattes insgesamt mit einer Länge von 3,6 (-0,1) mm in die Platine eintauchen. Die Syntax sieht dann so aus:
S0,0,0.1,0,0,-3.5
Wir beginnen, da es sich um einen neuen Körper handelt, in einer neuen Zeile.
Als Breite wählen wir gemäß Datenblatt den Wert b1 (=0,53) und als Höhe den Wert c (=0,36). Als Farbe wählen wir $888888, auf einen Eckradius vezichten wir.
Die Syntax sieht nun so aus:
S0,0,0.1,0,0,-3.5,0.53, 0.36,$888888
im 3D-Editor sehen wir folgendes Bild:
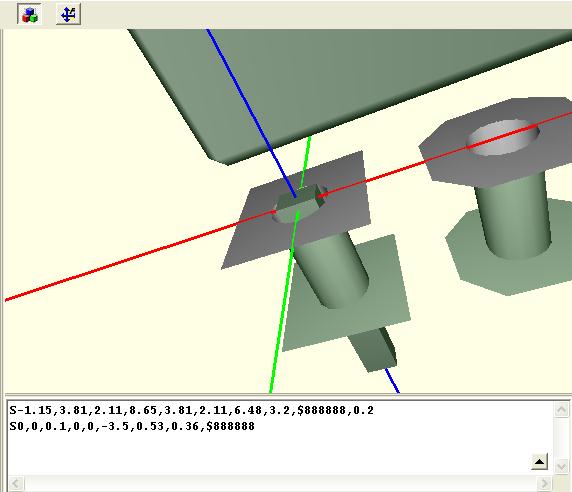
Es bleibt Ihnen überlassen, ob Sie das unten aus dem Bohrloch herausragende Ende des Lötfüßchens bereits jetzt "abschneiden" oder nicht. Für dieses Beispiel tun wir es und setzen den Z-Wert des Endpunktes der Mittenachse auf -2,0. Die Syntax sieht so aus:
S0,0,0.1,0,0,-2.0,0.53, 0.36,$888888
In der Ansicht bewirkt dies:
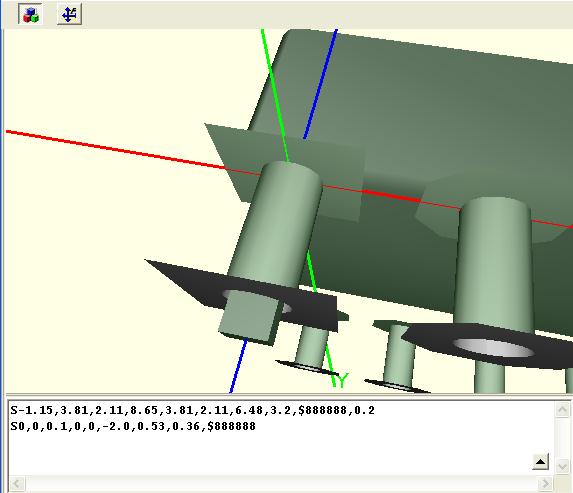
Nun modellieren wir den oberen Teil des Beinchens, den wir der Einfachheit halber lediglich etwas breiter zeichnen als den Teil, der im Bohrloch steckt. Die Syntax sieht so aus (gleiche Mittenachse, beginnend von Z0,1 und exakt bis in die Mitte des Gehäusekörpers reichend (=0,5*A2+A1),
also 0,5*3,2+0,51= 2,11. Als Breite wählen wir 0,9 und als Höhe 0,36. Die Syntax sieht so aus:
S0,0,0.1,0,0,2.11, 0.9,0.36,$888888
In der Ansicht bewirkt dies:
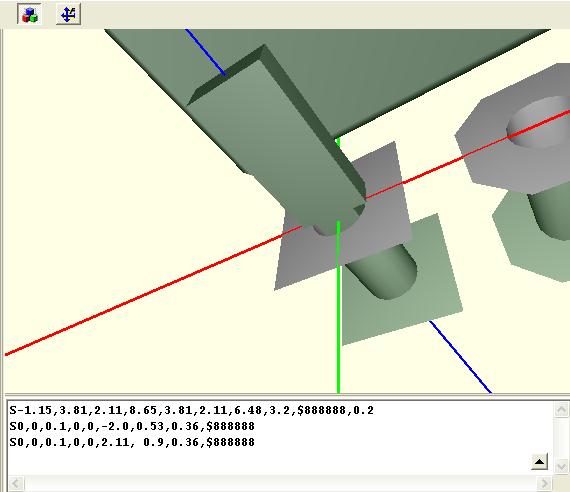
Nun gestalten wir den Austritt des Beinchens aus dem Gehäusekörper. Wir setzen die Mittenachse orthogonal an den Endpunkt der letzten Achse:
S0,0,2.11,0,0.63,2.11,0.9,0.36,$888888
Der Eintritt in den Körper ist mit dem Wert ME-e1 zwar etwas zu lang, dies soll uns aber nicht stören.
Die Ansicht sieht so aus:
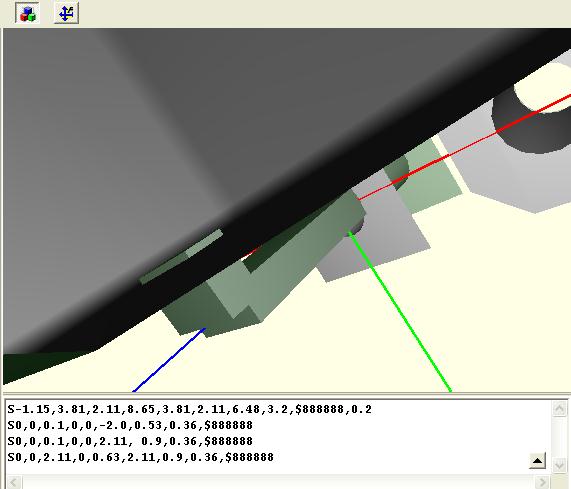
Nun fehlt uns nur noch die Rundung an der Abwinkelung des Beinchens. Dazu platzieren wir einen Zylinder mit Mittelachse entlang der inneren Kante der beiden Körper, der Radius endspricht der Dicke c des Beinchens: 0,36.
Die Syntax sieht so aus:
C-0.45,0,2.11,0.45,0,2.11,0.36,$888888
Die Ansicht sieht z. B. so aus:
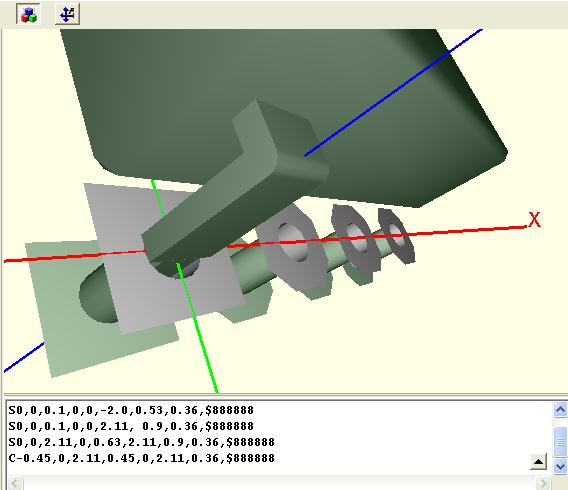
Das Bauteilbeinchen kopieren
Jetzt werden wir das Beinchen mit Abstand des Pitches 3 mal kopieren. Dazu markieren wir die "Beinchensyntax" und drücken die rechte Maustaste. Der folgende Auswahldialog erscheint:
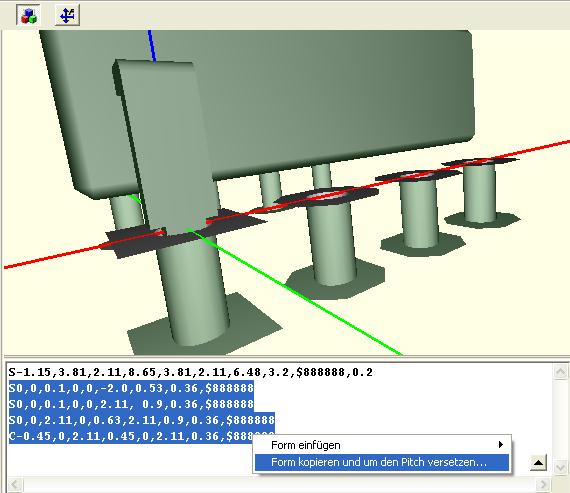
Wir wählen "Form kopieren und um den Pitch versetzen". Ein weiterer Dialog fragt uns nach der Versatzrichtung und den Wert des Pitches (= e =2,54). Wir geben die Daten entsprechend ein:

So sieht das Ergebnis aus:
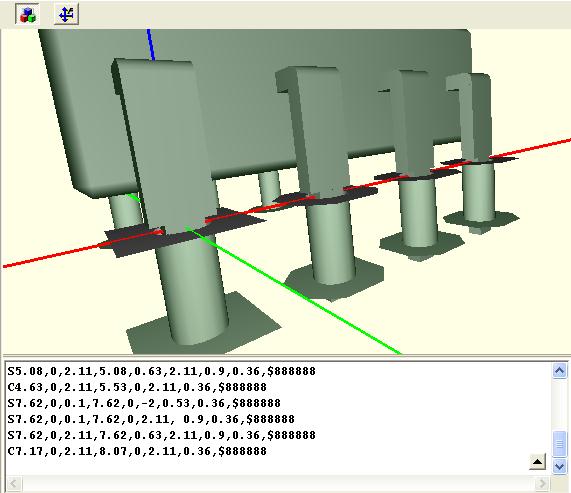
Die Kopierten auf die andere Seite bringen
Jetzt müssen wir die Reihe nur noch auf die andere Seite kopieren. Wir beginnen mit dem Kopieren des letzen Pins und versetzen ihn in Y-Richtung um den Wert e1 =7,62. Dass es sich bei diesem Versatz eigentlich nicht um einen Pitch im klassischen Sinne handelt, dürfen wir ignorieren.
Das Bild zeigt sich so:
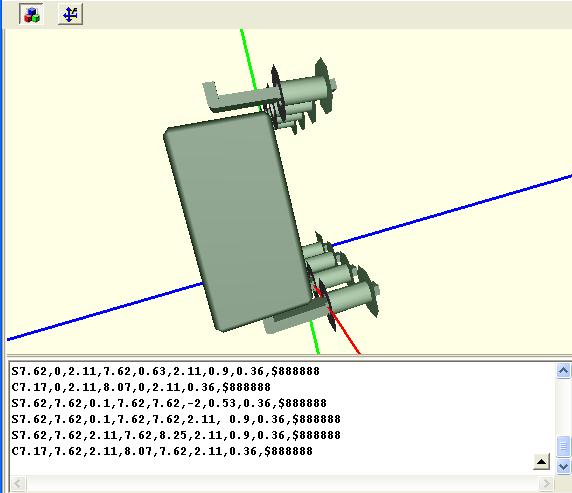
Wir führen den Eintritt des Beinchens in die andere Y-Richtung, indem wir die Syntax ändern:
S7.62,7.62,0.1,7.62,7.62,-2,0.53,0.36,$888888
S7.62,7.62,0.1,7.62,7.62,2.11, 0.9,0.36,$888888
S7.62,7.62,2.11,7.62,8.25,2.11,0.9,0.36,$888888
C7.17,7.62,2.11,8.07,7.62,2.11,0.36,$888888
Die zweitletzte Zeile war für den Austritt des Beinchens zuständig, hier müssen wir vom soeben verwendeten Versatz 7,62 den Wert 0,63 in Y-Richtung abziehen so dass sich der Wert 8,25 auf 6,99 reduziert:
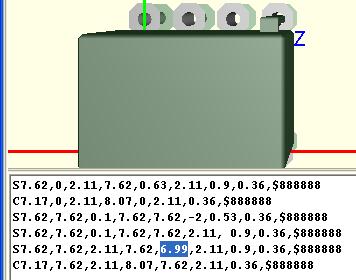
Dieses Beinchen werden wir nun in negative X-Richtung drei mal um den Pitch vervielfältigen, so wie wir es schon kennen gelernt haben:

Wir bekommen folgendes Resultat:
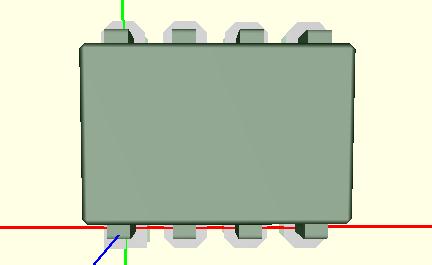
Beschriftung
Jetzt fügen wir noch eine schöne Beschriftung an und fertig ist unser Modell.
Ein Text beginnt immer mit "TT" oder mit dem Wort "Text". Dann folgt die Bestimmung der Startkoordinaten XYZ für unten links des ersten Buchstabens. Die weiteren Angaben sind Höhe, Breite, Winkel, Schriftart, Inhalt, Farbe. Beim Beschriften werden Sie schnell merken, dass es hilfreich ist ein bisschen auszuprobieren.
Wir wählen für unsere Beschriftung folgende Syntax: TT0.7,3,3.75,1.5,1,0,TARGET,DIL8,$123456
Die Schriftart ist also "TARGET", und die Beschriftung lautet "DIL8".
Beim Beschriften ist es hilfreich das Gehäuse als Drahtmodell anzeigen zu lassen. Wir schreiben dazu ein Minuszeichen vor das S des Gehäusekörpers. Es könnte nämlich sein, dass wir die Höhe nicht gleich richtig treffen. Dann befindet sich Ihr Text unter Umständen im Inneren des Gehäusekörpers, verdeckt durch seinen Mantel.
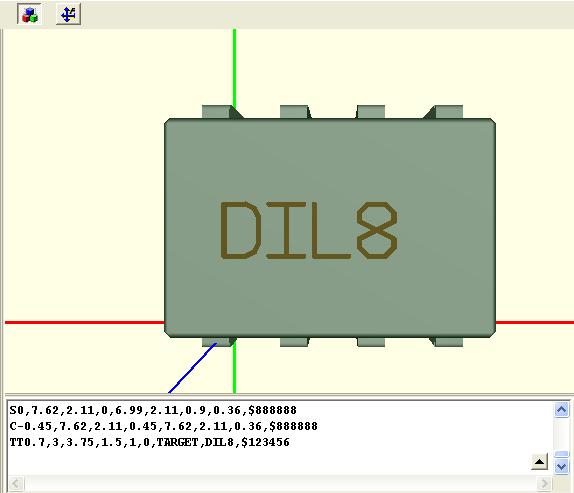
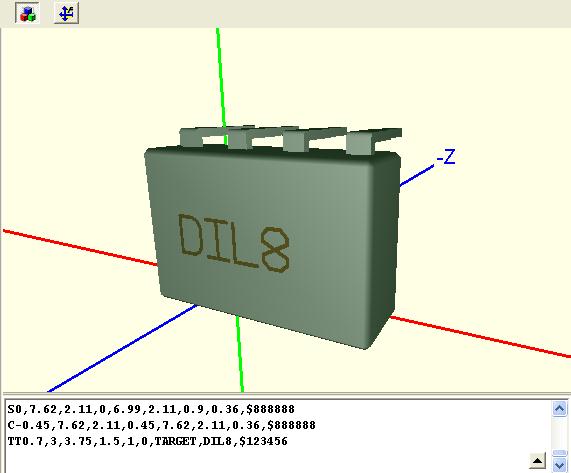
Das Modell speichern
Weil uns das Modell nun gefällt, drücken wir einfach den Speichern-Knopf und schon ist das Modell diesem Bauteil als Eigenschaft beigefügt. Es gibt in TARGET 3001! also keine eigene Bibliothek für die 3D-Modelle (Gott sei Dank).
Sie können vielleicht für den Gehäusekörper eine andere Farbe wählen als für die Beinchen, z.B. $333333.
Gesamtsyntax:
S-1.15,3.81,2.11,8.65,3.81,2.11,6.48,3.2,$888888,0.2
S0,0,0.1,0,0,-2.0,0.53,0.36,$888888
S0,0,0.1,0,0,2.11, 0.9,0.36,$888888
S0,0,2.11,0,0.63,2.11,0.9,0.36,$888888
C-0.45,0,2.11,0.45,0,2.11,0.36,$888888
S2.54,0,0.1,2.54,0,-2,0.53,0.36,$888888
S2.54,0,0.1,2.54,0,2.11, 0.9,0.36,$888888
S2.54,0,2.11,2.54,0.63,2.11,0.9,0.36,$888888
C2.09,0,2.11,2.99,0,2.11,0.36,$888888
S5.08,0,0.1,5.08,0,-2,0.53,0.36,$888888
S5.08,0,0.1,5.08,0,2.11, 0.9,0.36,$888888
S5.08,0,2.11,5.08,0.63,2.11,0.9,0.36,$888888
C4.63,0,2.11,5.53,0,2.11,0.36,$888888
S7.62,0,0.1,7.62,0,-2,0.53,0.36,$888888
S7.62,0,0.1,7.62,0,2.11, 0.9,0.36,$888888
S7.62,0,2.11,7.62,0.63,2.11,0.9,0.36,$888888
C7.17,0,2.11,8.07,0,2.11,0.36,$888888
S7.62,7.62,0.1,7.62,7.62,-2,0.53,0.36,$888888
S7.62,7.62,0.1,7.62,7.62,2.11, 0.9,0.36,$888888
S7.62,7.62,2.11,7.62,6.99,2.11,0.9,0.36,$888888
C7.17,7.62,2.11,8.07,7.62,2.11,0.36,$888888
S5.08,7.62,0.1,5.08,7.62,-2,0.53,0.36,$888888
S5.08,7.62,0.1,5.08,7.62,2.11, 0.9,0.36,$888888
S5.08,7.62,2.11,5.08,6.99,2.11,0.9,0.36,$888888
C4.63,7.62,2.11,5.53,7.62,2.11,0.36,$888888
S2.54,7.62,0.1,2.54,7.62,-2,0.53,0.36,$888888
S2.54,7.62,0.1,2.54,7.62,2.11, 0.9,0.36,$888888
S2.54,7.62,2.11,2.54,6.99,2.11,0.9,0.36,$888888
C2.09,7.62,2.11,2.99,7.62,2.11,0.36,$888888
S0,7.62,0.1,0,7.62,-2,0.53,0.36,$888888
S0,7.62,0.1,0,7.62,2.11, 0.9,0.36,$888888
S0,7.62,2.11,0,6.99,2.11,0.9,0.36,$888888
C-0.45,7.62,2.11,0.45,7.62,2.11,0.36,$888888
TT0.7,3,3.75,1.5,1,0,TARGET,DIL8,$123456