3D-Ansicht: Unterschied zwischen den Versionen
Keine Bearbeitungszusammenfassung |
Keine Bearbeitungszusammenfassung |
||
| (43 dazwischenliegende Versionen desselben Benutzers werden nicht angezeigt) | |||
| Zeile 1: | Zeile 1: | ||
<center><table border="0" cellpadding="20"> | <center><table border="0" cellpadding="20"> | ||
<tr> | <tr> | ||
<td>[[Image:3d.png| | <td>[[Image:3d.png|600px|alt=3D-Ansicht]]</td> | ||
</tr> | </tr> | ||
</table> | </table> | ||
| Zeile 8: | Zeile 7: | ||
== Allgemeines == | == Allgemeines == | ||
TARGET 3001! erlaubt Ihnen, Ihre Layouts in [[3D]] zu betrachten. Schweben Sie durch Ihr | TARGET 3001! erlaubt Ihnen, Ihre Layouts in [[3D]] zu betrachten. Schweben Sie durch Ihr Layout und inspizieren Sie alle Platinenelemente von allen Seiten. Wählen Sie im '''Layoutmenü "Ansicht"''' den Menüpunkt '''"3D-Ansicht"''' oder drücken Sie in der Hauptmenüzeile ziemlich rechts den Button:<br><br> | ||
[[Image:3D_button_DEF.jpg|Start 3D view]]<br><br> | [[Image:3D_button_DEF.jpg|Start 3D view]]<br><br> | ||
[[Allgemeines zu 3D-Modellen]]<br>[[3D-Syntax]]<br>[[Erstellung eines 3D-Modells]]<br>[[Modifikation eines 3D-Modells]]<br>[[IDF - Ausgabe|Ausgabe im 3D Format IDF]]<br> | |||
== | == 3D-Mindestanforderungen == | ||
[[ | Jedes verwendete Bauteil braucht für eine 3D-Darstellung mindestens eine Höheninformation (COMPONENT_HEIGHT) in den Bauteileigenschaften. Dadurch wird der Grundriss einfach in die Höhe gezogen (extrudiert), so dass ein Körper entsteht. Wir sagen auch "extrudiertes Polygon" dazu. Alle Bauteile sind standardmäßig mit einer Mindesthöhe von zwei Millimetern ausgestattet, sofern sie nicht bereits die korrekte Höhe gemäß Datenblatt haben. Auch wenn man einem Bauteil ein 3D- Modell beifügen will, wird man zunächst gefragt, ob man ein schlichtes "extrudiertes Polygon" erstellen möchte:<br><br> | ||
[[image:extrudiertes_polygon1_d.jpg|none]]Bild: Rechtsklick auf das Koordinatenkreuz erlaubt das ''3D-Bearbeiten''. Zunächst könnte man also eine schnelle Höhenextrusion des Grundrisses erzeugen. Wählt man "Ja", sieht man folgendes:<br><br><br> | |||
[[ | [[image:extrudiertes_polygon2_d.jpg|none]]Bild: Doppelklick auf die Zeile (blau) öffnet den Zusatzdialog, der die Höhenangabe zulässt.<br><br><br> | ||
Ein wesentlich realistischeres Bild erhält man, wenn jedem Bauteil ein 3D-Modell beigefügt wird. Im TARGET-Beispielprojekt ''pic.T3001'' sieht das so aus:<br> | |||
<table cellspacing=40> | |||
<tr><td>Das Layout:<br><br><br>[[Datei:3d_layout.jpg]]<br>Bild: Das Besipielprojekt pic.T3001<br></td></tr> | |||
<tr><td>Die 3D-Ansicht:<br><br><br>[[Datei:3d_image.jpg]]<br> Bild: Die Platine incl. Bauteile in 3D</td></tr> | |||
</table> | |||
Das IC ganz links weist als 3D-Darstellung ein extrudiertes Polygon auf. Der Grundriss wurde lediglich in die Höhe gezogen, Bauteilbeinchen fehlen. Alle anderen Bauteile verfügen über ein komplettes 3D-Modell. Ein solches kann entweder von Hand in TARGET [[Erstellung_eines_3D-Modells|selbst konstruiert werden]] oder man [[STEP_3D_Import|importiert es im Format STEP]].<br><br> | |||
== Das 3D-Fenster == | |||
Nachdem der oben erwähnte Button gedrückt wird, öffnet sich das folgende Dialogfenster. Es gewährt diverse Varianten der Ansicht:<br><br> | |||
[[Image:3D_dialog1.jpg|Dialogfenster]]<br>Bild: [[M2]] meint Rechtsklick in freiem Raum zum Öffnen eines Kontextmenüs<br><br><br> | |||
[[Image:3D_dialog2.jpg|Dialogfenster]]<br>Bild: [[M1]] meint Linksklick auf den Button: Zentralstellung des Bildes.<br><br><br> | |||
[[M2]] auf den Button ermöglicht Ausrichtung der 3D- Ansicht von Hand<br><br> | |||
[[Image:3D_dialog3.jpg|Dialogfenster]]<br>Bild: Zoom-Abstand bzw. Drehung im Raum von Hand einstellen.<br><br> | |||
In der Spalte links kann man verschiedene Signale, Gehäuse usw. ein- und ausblenden bzw. farblich hervor heben. Ausgeblendete Bauteile werden auch nicht in der STEP-Ausgabe erzeugt.<br><br> | |||
== 3D- Druck herstellen == | == 3D- Druck herstellen == | ||
Sie können ihre Platine | Sie können ihre Platine vor der eigentlichen Produktion mit einem 3D-Drucker bestückt oder unbestückt plastisch herstellen (als Dummy). 3D-Daten können im Format STEP importiert und exportiert werden. | ||
<br> | <br> | ||
<table border =0 cellpadding=10> | <table border =0 cellpadding=10> | ||
<tr> | <tr> | ||
<td>[[Datei:pic3dfdm.jpg]] | <td>[[Datei:pic3dfdm.jpg]]</td> | ||
<td>[[ | <td>[[STEP 3D Ausgabe|Ausgabe im 3D Format STEP]]<br><br>[[IDF - Ausgabe|Ausgabe im 3D Format IDF]]</td><td>[[Bild:3d_print_bleu.jpg]]<br> Kunststoff 3D-Modell [[3D-Dummy|in FDM-Technik]]</td> | ||
</tr></table> | </tr></table> | ||
<br> | <br> | ||
| Zeile 39: | Zeile 53: | ||
Voraussetzung ist, dass ein verwendetes Bauteil auch ein 3D-Modell hat. Sie können Ihren Bauteilen sehr leicht selbst erstellte 3D-Modelle zuordnen. Schritt-für-Schritt Anleitungen diesbezüglich finden Sie in den oben genannten Artikeln. Am schnellsten geht's mit dem [[Gehäuse-Generator]]. | Voraussetzung ist, dass ein verwendetes Bauteil auch ein 3D-Modell hat. Sie können Ihren Bauteilen sehr leicht selbst erstellte 3D-Modelle zuordnen. Schritt-für-Schritt Anleitungen diesbezüglich finden Sie in den oben genannten Artikeln. Am schnellsten geht's mit dem [[Gehäuse-Generator]]. | ||
Eine Weitergabe Ihres TARGET-Projektes in den Formaten *.idf sowie STEP ist möglich. Weiterhin steht das Formate OBJ zur Verfügung und eine Ausgabe | Eine Weitergabe Ihres TARGET-Projektes in den Formaten *.idf sowie STEP ist möglich. Weiterhin steht das Formate OBJ zur Verfügung und eine Ausgabe im Format PovRay. | ||
<table> | <table> | ||
< | <tr> | ||
<td>Ein 3D-Druck dieses Projekts:<br><br>[[Datei:3d-print.jpg]]<br><br> '''[[3D-Dummy|Wie teuer ist sowas?]]'''</td> | |||
</tr> | |||
</table><br> | </table> | ||
<br> | |||
Aktuelle Version vom 24. August 2021, 12:53 Uhr
 |
Allgemeines
TARGET 3001! erlaubt Ihnen, Ihre Layouts in 3D zu betrachten. Schweben Sie durch Ihr Layout und inspizieren Sie alle Platinenelemente von allen Seiten. Wählen Sie im Layoutmenü "Ansicht" den Menüpunkt "3D-Ansicht" oder drücken Sie in der Hauptmenüzeile ziemlich rechts den Button:
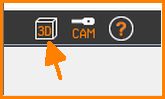
Allgemeines zu 3D-Modellen
3D-Syntax
Erstellung eines 3D-Modells
Modifikation eines 3D-Modells
Ausgabe im 3D Format IDF
3D-Mindestanforderungen
Jedes verwendete Bauteil braucht für eine 3D-Darstellung mindestens eine Höheninformation (COMPONENT_HEIGHT) in den Bauteileigenschaften. Dadurch wird der Grundriss einfach in die Höhe gezogen (extrudiert), so dass ein Körper entsteht. Wir sagen auch "extrudiertes Polygon" dazu. Alle Bauteile sind standardmäßig mit einer Mindesthöhe von zwei Millimetern ausgestattet, sofern sie nicht bereits die korrekte Höhe gemäß Datenblatt haben. Auch wenn man einem Bauteil ein 3D- Modell beifügen will, wird man zunächst gefragt, ob man ein schlichtes "extrudiertes Polygon" erstellen möchte:
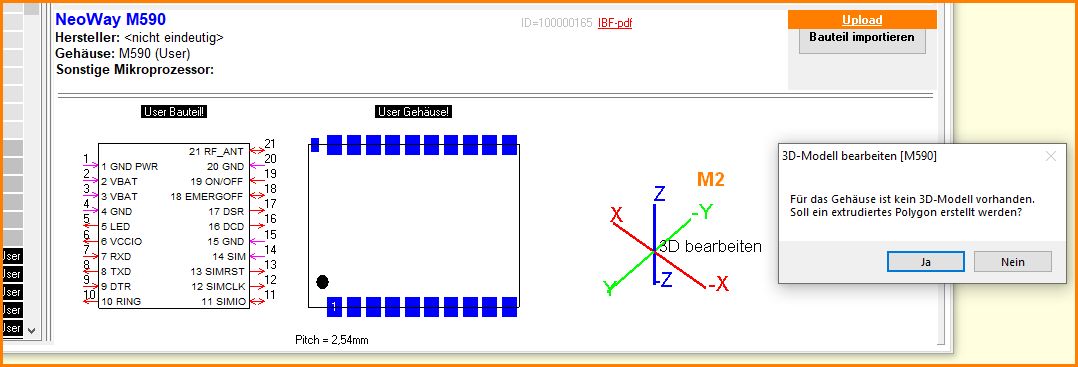
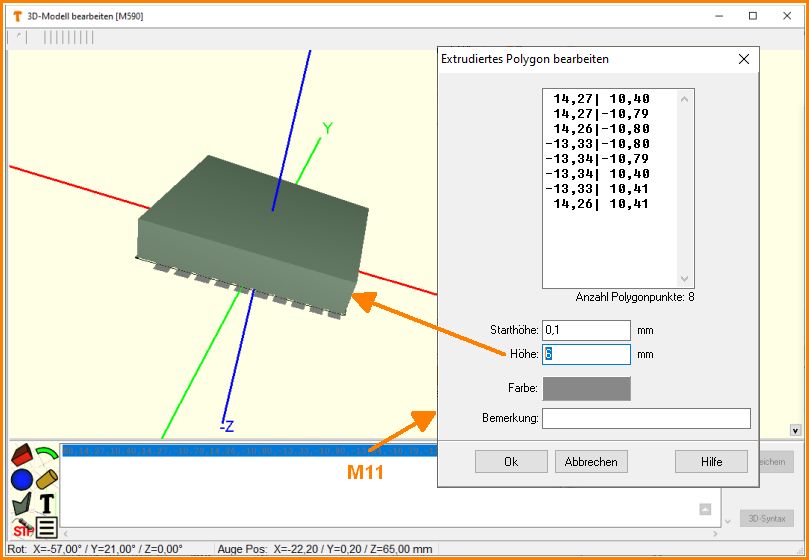
Ein wesentlich realistischeres Bild erhält man, wenn jedem Bauteil ein 3D-Modell beigefügt wird. Im TARGET-Beispielprojekt pic.T3001 sieht das so aus:
Das Layout: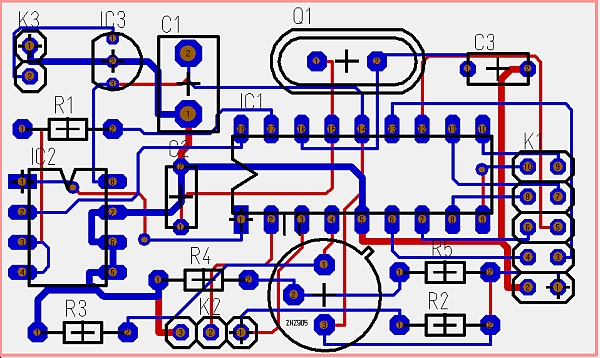 Bild: Das Besipielprojekt pic.T3001 |
Die 3D-Ansicht: Bild: Die Platine incl. Bauteile in 3D |
Das IC ganz links weist als 3D-Darstellung ein extrudiertes Polygon auf. Der Grundriss wurde lediglich in die Höhe gezogen, Bauteilbeinchen fehlen. Alle anderen Bauteile verfügen über ein komplettes 3D-Modell. Ein solches kann entweder von Hand in TARGET selbst konstruiert werden oder man importiert es im Format STEP.
Das 3D-Fenster
Nachdem der oben erwähnte Button gedrückt wird, öffnet sich das folgende Dialogfenster. Es gewährt diverse Varianten der Ansicht:
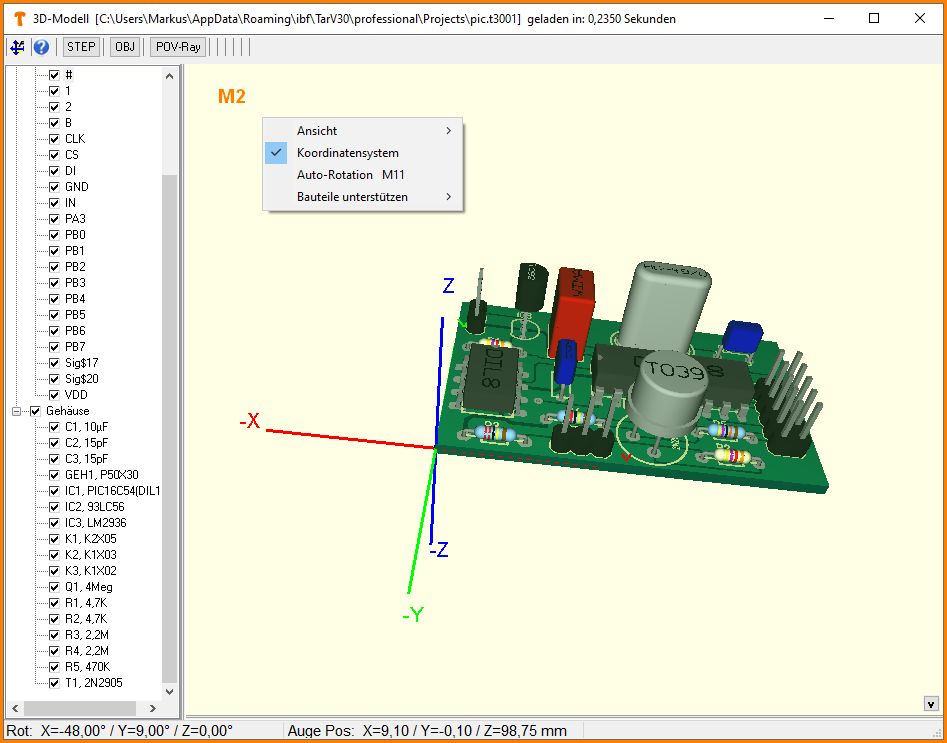
Bild: M2 meint Rechtsklick in freiem Raum zum Öffnen eines Kontextmenüs
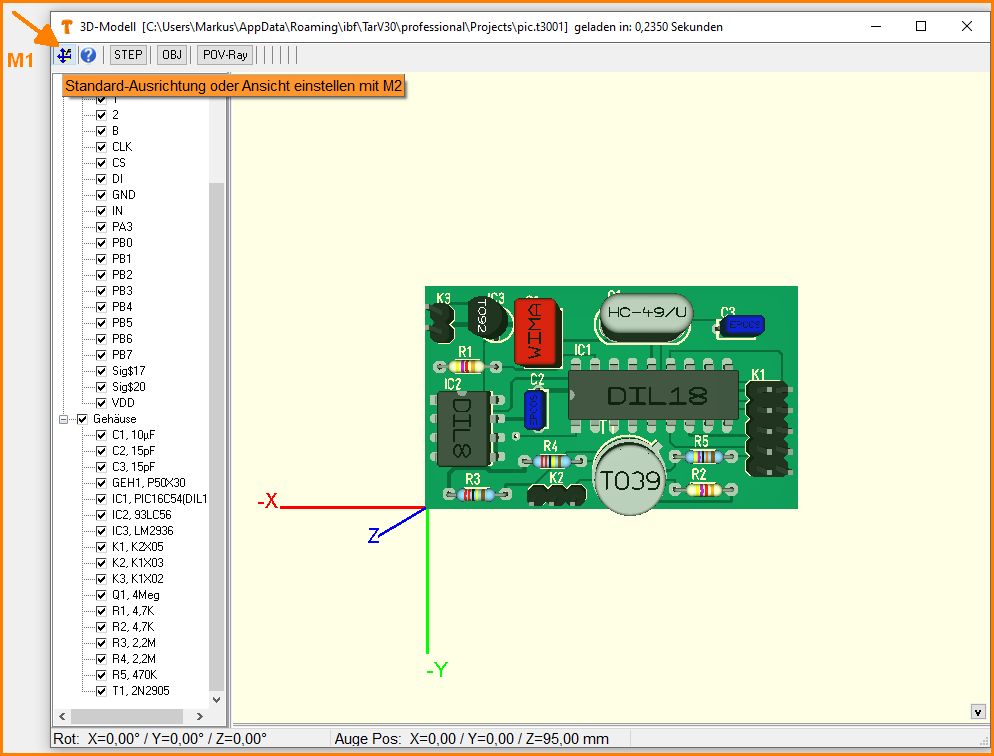
Bild: M1 meint Linksklick auf den Button: Zentralstellung des Bildes.
M2 auf den Button ermöglicht Ausrichtung der 3D- Ansicht von Hand
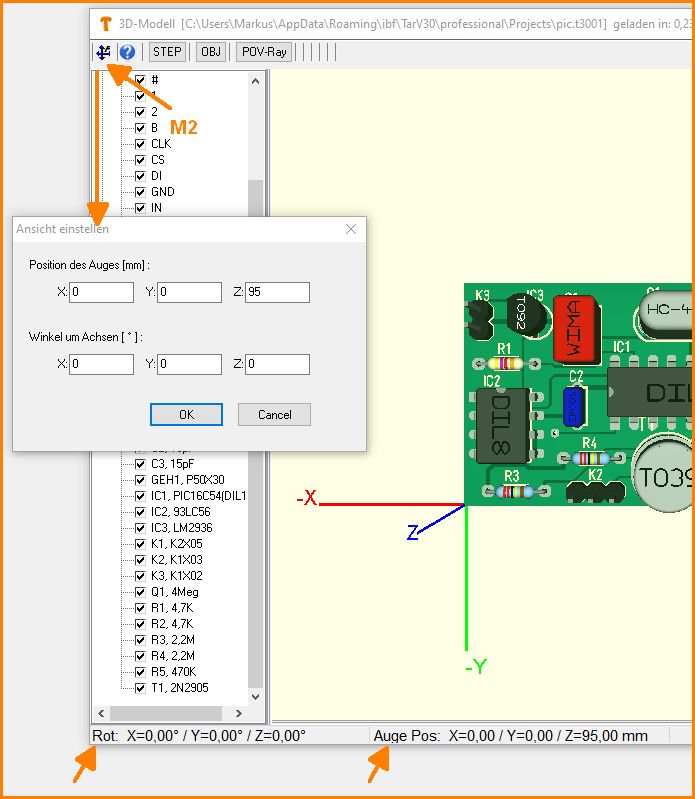
Bild: Zoom-Abstand bzw. Drehung im Raum von Hand einstellen.
In der Spalte links kann man verschiedene Signale, Gehäuse usw. ein- und ausblenden bzw. farblich hervor heben. Ausgeblendete Bauteile werden auch nicht in der STEP-Ausgabe erzeugt.
3D- Druck herstellen
Sie können ihre Platine vor der eigentlichen Produktion mit einem 3D-Drucker bestückt oder unbestückt plastisch herstellen (als Dummy). 3D-Daten können im Format STEP importiert und exportiert werden.
 |
Ausgabe im 3D Format STEP Ausgabe im 3D Format IDF |  Kunststoff 3D-Modell in FDM-Technik |
Voraussetzung ist, dass ein verwendetes Bauteil auch ein 3D-Modell hat. Sie können Ihren Bauteilen sehr leicht selbst erstellte 3D-Modelle zuordnen. Schritt-für-Schritt Anleitungen diesbezüglich finden Sie in den oben genannten Artikeln. Am schnellsten geht's mit dem Gehäuse-Generator.
Eine Weitergabe Ihres TARGET-Projektes in den Formaten *.idf sowie STEP ist möglich. Weiterhin steht das Formate OBJ zur Verfügung und eine Ausgabe im Format PovRay.
Ein 3D-Druck dieses Projekts: Wie teuer ist sowas? |

