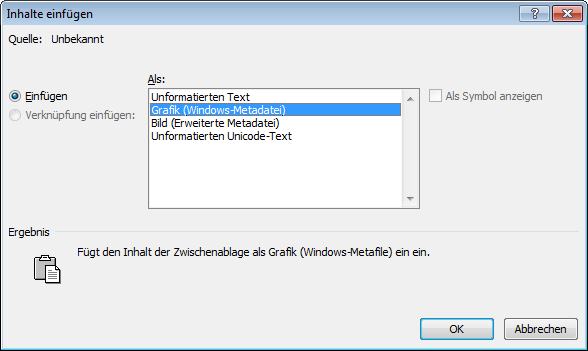Plan/Layout per WMF in Word etc: Unterschied zwischen den Versionen
| Zeile 1: | Zeile 1: | ||
Diese Funktion finden Sie unter [[Menü Datei]] / [[Ein-/Ausgabe-Formate]] / [[Datenaustausch/Dokumentation]] / "Plan/Layout per WMF in Word etc"<br><br> | Diese Funktion finden Sie unter [[Menü Datei]] / [[Ein-/Ausgabe-Formate]] / [[Datenaustausch/Dokumentation]] / "Plan/Layout per WMF in Word etc"<br><br> | ||
| − | Sie können zu Dokumentationszwecken Teile Ihres Layouts per WMF nach MS Word® übertragen. Mit [Strg]+[Alt]+[V] öffnet sich in MS Word® der Dialog "Inhalte einfügen" und man kann dann ''Grafik (Windows-Metadatei)'' auswählen (siehe Bild). | + | Sie können zu Dokumentationszwecken Teile Ihres Layouts per WMF nach MS Word® übertragen. Mit [Strg]+[Alt]+[V] öffnet sich in MS Word® der Dialog "Inhalte einfügen" und man kann dann ''Grafik (Windows-Metadatei)'' auswählen (siehe Bild).<br><br> |
[[Image:word_metadatei.jpg]]<br>Image: MS Word® Dialog<br><br> | [[Image:word_metadatei.jpg]]<br>Image: MS Word® Dialog<br><br> | ||
| Zeile 8: | Zeile 8: | ||
In '''Word 365®''' funktioniert das anders, hier gibt es keine Auswahl ob man Text oder Bild einfügen möchte. Es gibt nur die Liste. Deshalb muss der Import nach Word immer über den Tiff Export gehen. | In '''Word 365®''' funktioniert das anders, hier gibt es keine Auswahl ob man Text oder Bild einfügen möchte. Es gibt nur die Liste. Deshalb muss der Import nach Word immer über den Tiff Export gehen. | ||
| − | Office 365® bietet allerdings im Menü "Einfügen" eine Screenshot-Funktion welche ein anderes Fenster oder wahlweise einen Fensterausschnitt übernimmt. Damit kann man auch arbeiten. Wählen Sie dazu in TARGET 3001! ggf. in der Drucken-Vorschau die Ansicht "hart schwarz-weiß" da ansonsten die Farben übernommen werden, was nicht | + | Office 365® bietet allerdings im Menü "Einfügen" eine Screenshot-Funktion welche ein anderes Fenster oder wahlweise einen Fensterausschnitt übernimmt. Damit kann man auch arbeiten. Wählen Sie dazu in TARGET 3001! ggf. in der Drucken-Vorschau die Ansicht "hart schwarz-weiß" da ansonsten die Farben übernommen werden, was nicht immer erwünscht ist. |
Wenn man einen Screenshot mitsamt den Farben macht kann man in Word 365 anschließend die Farbsättigung des Bildes anpassen so dass das Bild ebenfalls in Schwarz/weiß dargestellt wird. | Wenn man einen Screenshot mitsamt den Farben macht kann man in Word 365 anschließend die Farbsättigung des Bildes anpassen so dass das Bild ebenfalls in Schwarz/weiß dargestellt wird. | ||
Version vom 8. April 2016, 09:29 Uhr
Diese Funktion finden Sie unter Menü Datei / Ein-/Ausgabe-Formate / Datenaustausch/Dokumentation / "Plan/Layout per WMF in Word etc"
Sie können zu Dokumentationszwecken Teile Ihres Layouts per WMF nach MS Word® übertragen. Mit [Strg]+[Alt]+[V] öffnet sich in MS Word® der Dialog "Inhalte einfügen" und man kann dann Grafik (Windows-Metadatei) auswählen (siehe Bild).
In Word 365® funktioniert das anders, hier gibt es keine Auswahl ob man Text oder Bild einfügen möchte. Es gibt nur die Liste. Deshalb muss der Import nach Word immer über den Tiff Export gehen.
Office 365® bietet allerdings im Menü "Einfügen" eine Screenshot-Funktion welche ein anderes Fenster oder wahlweise einen Fensterausschnitt übernimmt. Damit kann man auch arbeiten. Wählen Sie dazu in TARGET 3001! ggf. in der Drucken-Vorschau die Ansicht "hart schwarz-weiß" da ansonsten die Farben übernommen werden, was nicht immer erwünscht ist.
Wenn man einen Screenshot mitsamt den Farben macht kann man in Word 365 anschließend die Farbsättigung des Bildes anpassen so dass das Bild ebenfalls in Schwarz/weiß dargestellt wird.
Hier nochmal der gesamte Ablauf:
- gewünschte Ansicht in Target auf Bildschirmgröße zoomen.
- in Word 365 im Menü "Einfügen" auf Screenshot klicken und evtl. "Bildschirmausschnitt" wählen.
- Das passende Fenster screenshoten, das Bild wird in Word direkt an die Curser Stelle platziert und kann bei Bedarf beschnitten werden.
- Wenn Schwarz/weiß Darstellung gewünscht ist: Entweder in TARGET auf s/w ansicht stellen (Drucken-Vorschau) oder das Bild in Word mit der rechten Maustaste anklicken und im Kontextmenü "Grafik formatieren" wählen. Hier das Symbol wählen und die Farbsättigung auf 0% ziehen.
In Open-Office bzw. Libre gibt es hierzu den Menüpunkt "Bearbeiten/Inhalte einfügen" ([Strg]+[Umschalt]+[V].
Siehe auch: Schaltplan oder Platine kopieren nach MS-Word, OpenOffice, CorelDraw etc.