Bitmap in Bauteil/Gehäuse umwandeln
Folgenden Dialog finden Sie unter Menü Datei / Ein-/Ausgabe-Formate / Datenaustausch/Dokumentation / Bild in Bauteil/Gehäuse umwandeln.
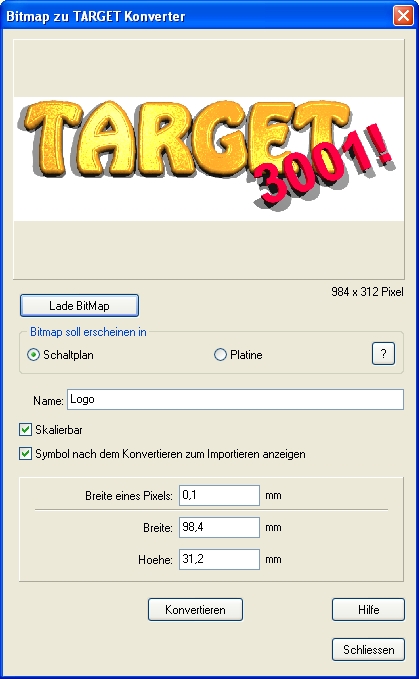
Bild 1: Der Dialog "Bitmap nach TARGET Konverter". Das TARGET 3001! Logo wurde bereits geladen.
Bestehende Bitmaps (auch farbige BMPs, TIFs, GIFs, PNGs und JPGs) können durch diese Funktion in Symbole (zum Gebrauch im Schaltplan) oder Gehäuse (zum Gebrauch im Layout) umgewandelt werden. Wählen Sie das gewünschte Bitmap aus seinem Verzeichnis, wie wir es mit unserem TARGET-Logo bereits getan haben. Danach setzen Sie den Button, je nachdem, ob Sie das Bild in Schaltplan oder Platine verwenden wollen. Der Dialog hinter dem Fragezeichen erklärt den Zusammenhang:
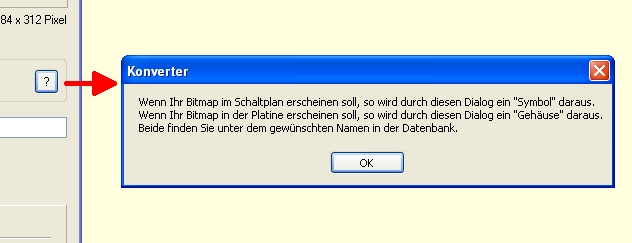
Bild 2: Der Dialog hinter dem Fragezeichen
Nun geben Sie dem Bild einen Namen, unter dem es in der Datenbank gespeichert werden soll. Achten Sie darauf, dass das Bitmap nicht zu groß ist (Abmessungen wie auch Datenmenge). Im Schaltplan können Sie farbige Bilder verwenden, für das Layout (Platine) empfiehlt sich Schwarz-Weiß.
Beispiel: Sie möchten ein 20 mm breites Logo auf der Platine haben. Ihr Bitmap hätte z. B. die Abmessung 984 x 312 Pixel, wie unser TARGET Logo. Laden Sie das Bitmap und geben Sie in das Feld "Breite" den Wert 20 mm ein. TARGET 3001! rechnet nun die proportionale Höhe des Bildes aus, sowie die erforderliche Breite eines Pixels. Gleichermaßen könnten Sie auch einen bestimmten Wert für "Höhe" eingeben, oder einen bestimmten Wert für die Breite eines Pixels.
Wenn man als kleinste Leiterbahnbreite z.B. 0,15 mm annähme, wäre es vorteilhaft, diesen Wert auch als Breite eines Pixels zu wählen. Beim Verhältnis 20 mm zu 0,15 mm ergäben sich 134 Pixel Breite (20/0,15=134). Man würde dann zunächst ein Zeichenprogramm verwenden, um das Logo pixel-mäßig auf Maß zu bringen. Ideal für solche Zwecke ist das kostenlose Bildbearbeitungsprogramm www.irfanview.com. Man lädt das Bild in Irfan View und ändert die Größe des Bitmaps entsprechend auf 134 Pixel (in IrfanView: Bild/Größe ändern). Danach wandelt man es in ein Schwarz-Weiss Bild um. Keine Graustufen sondern hart Schwarz-Weiß.
Man speichert das Bild im Format BMP und verwendet in TARGET 3001! erneut diesen Dialog zum Konvertieren. Das Logo wird dann als Bauteil in einer von Ihnen auszuwählenden Bauteilgruppe der Datenbank abgelegt. Jetzt kann man es beliebig in Ihre Schaltungen/Layouts einbauen.

Bild 3: Checkboxen
Ein Haken in der Checkbox "Skalierbar" führt dazu, dass in den Eigenschaften des Bild-Bauteils das Attribut "SCALABLE" auf "true" gesetzt wird. Beim späteren Import des Bildes erscheint dann ein Dialog, mit dem man die Abmessungen nochmals beeinflussen kann.
Die Checkbox "Symbol nach dem Konvertieren zum Importieren anzeigen" erspart den neuerlichen Weg über den Bauteilbrowser zum Importieren des Bildes.

